Chương 4. ĐO ĐẾM VÀ BÁO CÁO DIỄN BIẾN RỪNG
Hướng dẫn thu thập dữ liệu thực địa
Sau khi đã cấu hình các ứng dụng và tìm hiểu các chức năng của FRMS Mobile 4.0, chúng ta sẽ cùng tìm hiểu cách ghi nhận một biến động ngoài thực địa.
Lưu ý:
- Trước khi tiến hành khảo sát thực địa, người dùng lưu ý một số vấn đề sau:
- - Kiểm tra thiết bị trước khi khảo sát, đảm bảo các chức năng GPS, la bàn số, máy ảnh hoạt động tốt và lượng pin đủ cho việc khảo sát.
- - Kiểm tra bản đồ nền và thông tin hỗ trợ đã có đầy đủ thông tin của khu vực cần khảo sát.
- - Lên kế hoạch chi tiết cho chuyến đi giúp người khảo sát tiết kiệm thời gian và đạt được kết quả tốt nhất.
Ít nhất bốn tiếng đồng hồ trước khi đi thực địa, người dùng máy tính bảng phải tiến hành các công việc chuẩn bị sau:
Trước khi bắt đầu khởi hành đi thực địa, cần tắt màn hình (nếu màn hình chưa tắt) và bỏ thiết bị vào túi bảo quản chuyên dùng.
Sau khi đã tiếp cận được hiện trường và trước khi bắt đầu đo đếm diện tích biến động, người dùng máy tính bảng phải tiến hành các bước chuẩn bị sau để đảm bảo được độ chính xác của số liệu:
Trong quá trình di chuyển đến hiện trường, do thiết bị ở chế độ ngủ nên có thể dữ liệu vệ tinh không được cập nhật, do đó người dùng phải làm mới lại tín hiệu vệ tinh trước khi tiến hành đo đếm. Thao tác như sau:
+ Chạm vào biểu tượng GPS Test đã được cài đặt trên màn hình chính của máy tính bảng để mở ứng dụng “GPS Test”;
+ Chờ đến khi số sai số trong chạy xuống dưới số 10 và số vệ tinh GPS thu được tín hiệu lớn hơn số 7 (mất khoảng vài phút để đạt được các tham số này nếu người dùng đứng tại một chỗ và trong điều kiện thời tiết trung bình. Nếu người dùng di chuyển nhiều và thời tiết xấu, thời gian có thể lâu hơn).
Trường hợp người dùng chờ tương đối lâu (khoảng hơn 5 phút) nhưng màn hình ứng dụng GPS Test vẫn chưa hiển thị được, người dùng có thể làm mới lại việc thu tín hiệu vệ tinh. Thao tác làm mới tín hiệu vệ tinh như sau:
Trên giao diện ứng dụng GPS đang hiển thị, hãy chạm vào nút “Thiết lập” ở góc trên bên phải màn hình, như minh họa trong hình sau:
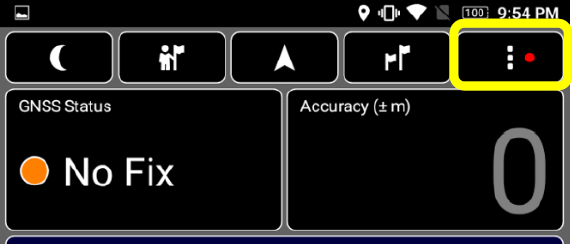
Một danh sách các chức năng xuất hiện, hãy chạm vào dòng “AGPS”. Sau đó, chạm tiếp vào dòng chữ “Clear and update” (Xóa dữ liệu cũ và cập nhật dữ liệu mới), như minh họa trong hình sau:
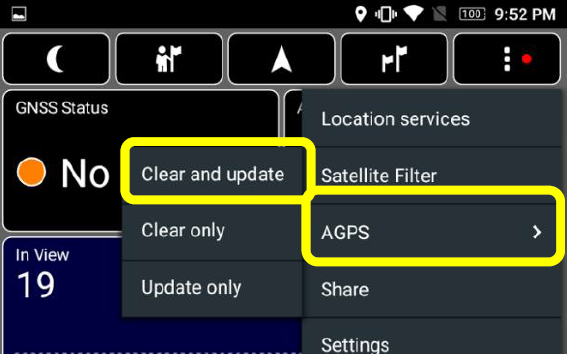
Trong một số trường hợp, hệ tọa độ địa phương không được lưu lại, do đó người dùng phải kiểm tra và nếu chưa đúng thì phải cài đặt lại. Thao tác như sau:
+ Mở ứng dụng “FRMS Mobile” bằng cách chạm vào biểu tượng trên màn hình chính;
+ Quan sát dòng chữ đầu tiên (“Hệ chiếu: …” ở khu vực hiển thị số liệu GPS, nếu tham số hệ chiếu này không đúng với hệ chiếu địa phương của tỉnh đang tiến hành khảo sát thì người dùng phải thiết lập lại.
Ví dụ trong hình sau là một trường hợp thiết lập hệ tọa độ địa phương đúng cho địa bàn khảo sát ở tỉnh Lào Cai:
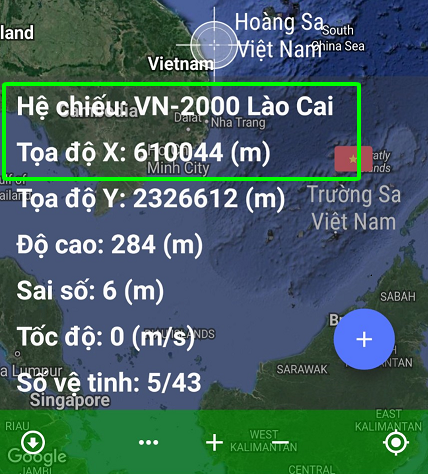
Trường hợp hệ tọa độ địa phương chưa được thiết lập đúng, người dùng cần phải thiết lập lại theo các bước đã được hướng dẫn trong phần Cài đặt Hệ chiếu đúng với từng địa phương.
Các lớp bản đồ nền đã được cấp tỉnh cài sẵn trong máy, tuy nhiên có thể chúng chưa được kích hoạt hoặc chưa được sắp xếp một cách phù hợp với nhu cầu sử dụng tại thời điểm chuẩn bị khảo sát. Người dùng cần kiểm tra và kích hoạt các lớp bản đồ nền, thao tác như sau:
+ Trên giao diện chính của ứng dụng khảo sát, người dùng chạm vào nút quản lý các lớp bản đồ số liệu nền, như hình sau:

+ Nếu trong giao diện quản lý các lớp bản đồ số liệu nền chưa có lớp bản đồ nền nào xuất hiện, người dùng cần phải cài đặt các lớp bản đồ số liệu nền. Thao tác cài đặt các lớp bản đồ số liệu nền đã được hướng dẫn trong phần Cài đặt bản đồ nền.
+ Trường hợp các lớp bản đồ số liệu nền đã được cài đặt vào ứng dụng khảo sát, khi mở ra giao diện quản lý các lớp bản đồ nền tương tự như minh họa trong hình sau:
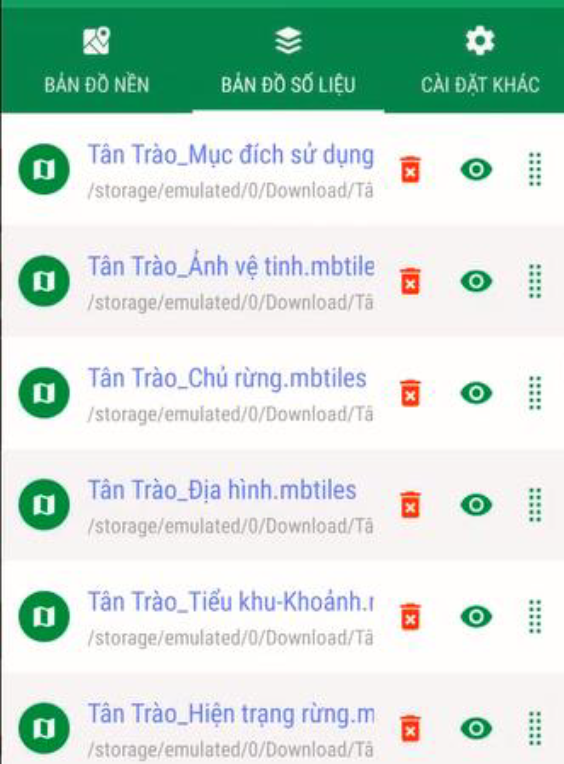
+ Trường hợp chưa đủ các lớp số liệu nền cần thiết cho việc khảo sát thực địa (như trong ví dụ minh họa trong Hình nói trên, còn thiếu lớp số liệu Ảnh vệ tinh), người dùng cần thao tác cài đặt bổ sung các lớp số liệu còn thiếu. Thao tác cài đặt các lớp bản đồ số liệu nền đã được hướng dẫn trong Phần Cài đặt bản đồ nền.
+ Các lớp bản đồ số liệu nền được hiển thị trong bản đồ khảo sát sẽ được hiển thị theo thứ tự sắp xếp và theo cách ẩn/hiện trong phần quản lý các lớp bản đồ số liệu nền này. Nếu muốn thay đổi thứ tự hiển thị của một lớp bản đồ nào đó xuống dưới hoặc lên trên, người dùng tham khảo lại phần “Di chuyển thứ tự hiển thị các lớp bản đồ số liệu nền”, như hình sau:
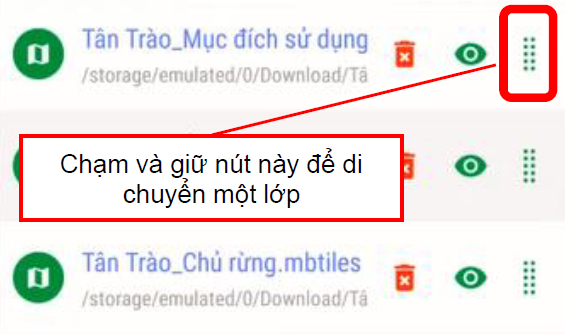
+ Trường hợp người dùng muốn thay đổi trạng thái hiển thị (ẩn hoặc hiện) lớp bản đồ trong bản đồ khảo sát, người dùng chạm vào nút “Tắt/Bật hiển thị” trong giao diện quản lý các lớp bản đồ nền, như minh họa trong hình sau:
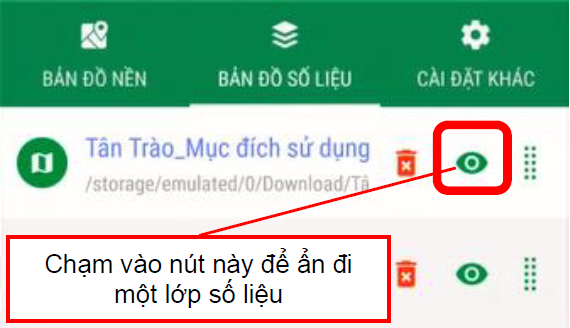
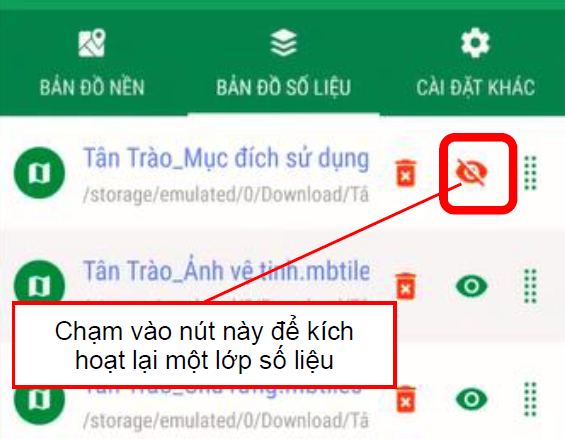
+ Trường hợp người dùng muốn thu phóng tức thì đến khu vực bản đồ có lớp số liệu nền, người dùng chỉ cần chạm vào nút “Thu phóng tức thì” như minh họa trong hình sau, giao diện bản đồ khảo sát sẽ được chuyển ngay đến địa bàn có lớp số liệu nền.
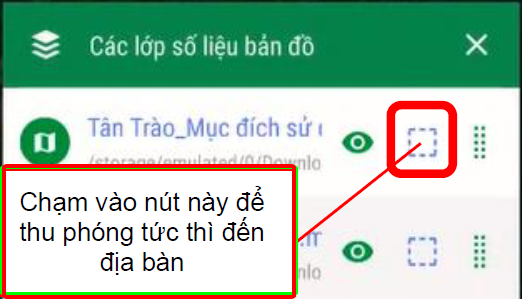
Lưu ý:
- Luôn sắp xếp thứ tự cho lớp nền ảnh vệ tinh nằm ở dưới cùng. Nếu không, lớp nền ảnh vệ tinh sẽ che khuất các lớp khác, không dùng được.
Tín hiệu vệ tinh GPS có thể dao động, phụ thuộc vào điều kiện địa hình, thời tiết cũng như quá trình di chuyển, do đó người dùng cần thường xuyên định vị lại điểm đứng của mình. Thao tác rất đơn giản, bằng cách chạm vào nút định vị, như được minh họa lại trong hình sau:
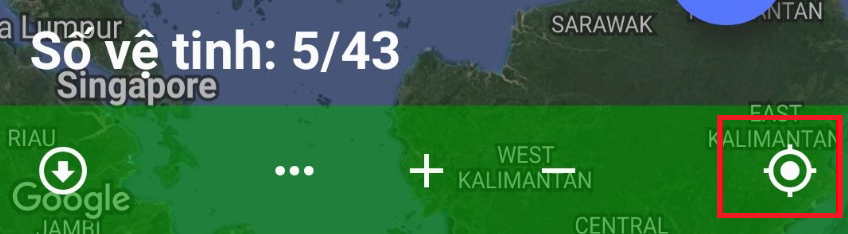
Trước khi bắt đầu tiến hành khảo sát thực địa, người khảo sát cần kiểm tra lại và so sánh, đối chiếu điểm đứng ngoài thực địa và địa điểm cần khảo sát trên bản đồ. Quan sát địa hình địa vật xung quanh, nhận dạng địa hình địa vật trên bản đồ nền vệ tinh để đối chiếu. Nếu không đúng hoặc có nghi ngờ điểm đứng của mình, cần xác định lại địa bàn cần khảo sát.
Lưu ý:
- Lớp nền ảnh vệ tinh trong máy chỉ có tác dụng giúp xác định địa hình địa vật dễ dàng hơn. Không sử dụng dữ liệu hiện trạng rừng trong lớp nền ảnh vệ tinh này để làm căn cứ báo cáo diễn biến rừng.
Ứng dụng máy tính bảng được phát triển để hỗ trợ cho người khảo sát đo đếm diện tích biến động ngoài thực địa cùng với ảnh chụp thực địa. Để thu được số liệu một cách chính xác, người dùng cần theo các bước thao tác như sau:
Bước 1: Khởi động tại điểm bắt đầu đo đếm:
+ Mở ứng dụng FRMS Mobile lên, chạm vào nút “Đồng ý” để khởi động ứng dụng. Sau đó, chạm vào biểu tượng bắt đầu một khảo sát.
+ Tiếp theo, chọn kiểu khảo sát là “KHẢO SÁT VÙNG”

+ Sau khi chọn “KHẢO SÁT VÙNG”, màn hình máy tính bảng xuất hiện thông báo với nội dung như trong hình sau. Người dùng cần đọc kỹ nội dung thông báo, sau đó chạm vào nút “Đồng ý” để tiếp tục.
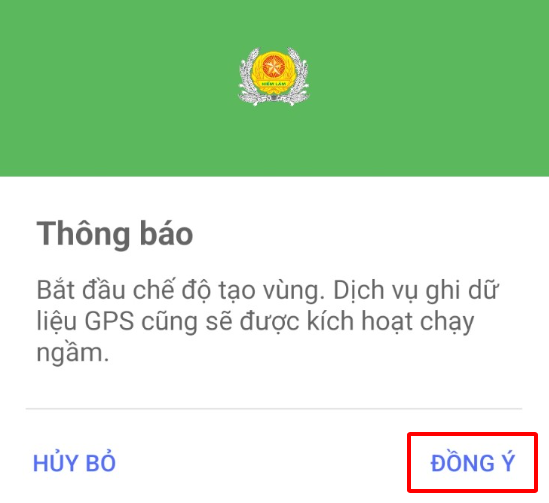
+ Sau khi chạm nút “Đồng ý” như trong hình trên, màn hình máy tính bảng tiếp tục xuất hiện một thông báo khác về việc khởi tạo chế độ khoanh vùng. Ở bước này, người dùng cần chờ cho đến khi máy tính bảng thu được tín hiệu vệ tinh GPS và màn hình thông báo này không còn nữa.
Khi màn hình thông báo này vẫn còn hiển thị thì có nghĩa là máy tính bảng chưa thu được tín hiệu GPS cần thiết cho việc khảo sát. Nếu chờ quá lâu (hơn 5 phút) mà màn hình thông báo này chưa mất đi, người dùng cần thoát khỏi ứng dụng khảo sát để kiểm tra lại và làm mới tín hiệu GPS (theo hướng dẫn trong phần Làm mới tín hiệu GPS), sau đó bắt đầu lại một khảo sát.
+ Khi máy tính bảng đã thu được tín hiệu GPS đủ cho việc khảo sát và màn hình thông báo không còn nữa, giao diện bản đồ khảo sát sẽ xuất hiện thêm một thông báo nữa trong vòng vài giây như minh họa sau:
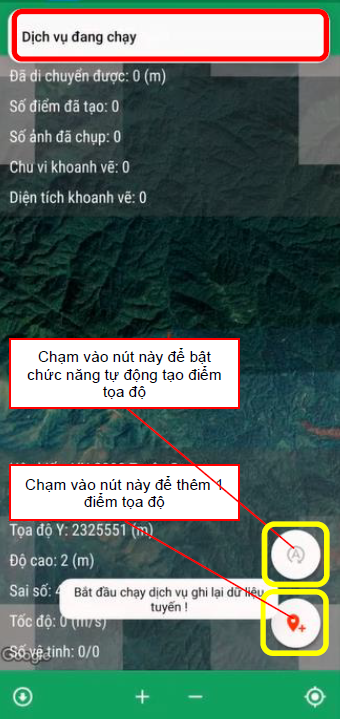
Bước 2: Thu thập các điểm tọa độ xung quanh diện tích biến động và ảnh chụp thực địa.
Sau khi đã khởi động xong và màn hình máy tính bảng hiện ra, người khảo sát bắt đầu thu thập các điểm tọa độ xung quanh diện tích biến động và chụp ảnh thực địa.
Để lưu một điểm tọa độ, người khảo sát cần thực hiện 2 thao tác lần lượt gồm: chạm vào nút định vị tại tọa độ điểm đứng và chạm vào nút thêm một điểm tọa độ.
Trường hợp tín hiệu GPS mà máy tính bảng không đủ tốt, thì khi lưu một điểm tọa độ, ứng dụng sẽ từ chối lưu với thông báo: "Sai số GPS quá lớn ..."
Mỗi lần chạm vào nút thêm một điểm tọa độ, một thông báo tùy chọn chụp ảnh thực địa sẽ xuất hiện, như minh họa trong hình sau:
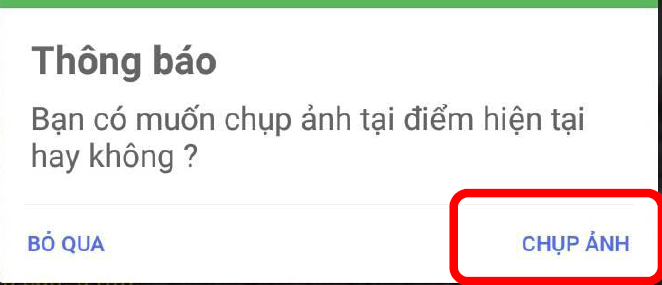
Nếu người khảo sát không muốn chụp ảnh tại điểm tọa độ đó, hãy chạm vào chữ “Bỏ qua” để tiếp tục lưu điểm tọa độ tại điểm tiếp theo. Nếu người khảo sát muốn chụp ảnh thực địa tại điểm tọa độ này, hãy chạm vào chữ “Chụp ảnh” để tiến hành chụp ảnh.
Một giao diện chụp ảnh của ứng dụng xuất hiện. Người dùng thực hiện thao tác chụp ảnh thực địa bằng cách xoay cho máy tính bảng nằm ngang, sao cho nút chạm để chụp ảnh nằm ở bên tay phải của người dùng, và giữ vững máy tính bảng, hướng ống kính (mặt sau) của máy tính bảng vào giữa diện tích cần khảo sát và dùng ngón cái của bàn tay phải để chạm vào nút chụp ảnh.

Sau khi chụp ảnh thực địa xong, máy tính bảng sẽ trở lại giao diện ứng dụng khảo sát. Người dùng có thể tắt màn hình máy tính bảng và bỏ vào túi đựng chuyên dụng để di chuyển đến điểm tiếp theo.
Lưu ý:
- Trong điều kiện thời tiết không tốt hoặc máy tính bảng không thu được tín hiệu GPS từ vệ tinh, thì người dùng cũng không thể chụp ảnh được. Do ảnh chụp cần lưu lại các tham số địa lý như tọa độ, hướng chụp ảnh, … vào ảnh chụp. Ngoài ra, ứng dụng cũng yêu cầu người khảo sát bắt buộc phải quay ngang màn hình máy tính bảng mới cho phép chụp ảnh.
Ứng dụng trang bị chức năng tự động tạo điểm tọa độ, giúp người khảo sát rảnh tay trong quá trình khảo sát. Để sử dụng chức năng này người khảo sát chạm vào nút bật chức năng tự động thêm điểm khảo sát, ứng dụng sẽ yêu cầu người khảo sát nhập khoảng thời gian tự động tạo điểm, như hình sau:
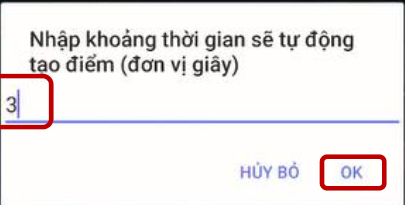
Lưu ý:
- Sau khi kích hoạt chức năng này, thiết bị sẽ luôn giữ sáng màn hình và tự động tạo điểm khi có thay đổi vị trí do người khảo sát di chuyển trong một khoảng thời gian nhất định (khoảng thời gian này người dùng đã nhập khi bật chức năng này). Khi muốn chụp ảnh thì thao tác thêm điểm thủ công và chọn chụp ảnh, chụp ảnh xong không cần phải thiết lập lại chức năng này.
Muốn tắt chức năng tự động tạo điểm, người khảo sát chạm lại vào biểu tượng tự động tạo điểm tọa độ một lần nữa, ứng dụng sẽ có thông báo “Đã tắt chế độ tự động tạo điểm” như hình sau:

Ứng dụng có trang bị chức năng xóa các điểm vừa lưu, nhằm hỗ trợ cho người dùng xóa đi các điểm mà trong quá trình thao tác chưa thực sự tốt và người dùng muốn xóa đi. Để xóa đi một điểm, người dùng chạm nhẹ tay vào khung thông tin điểm tọa độ, như hình sau:
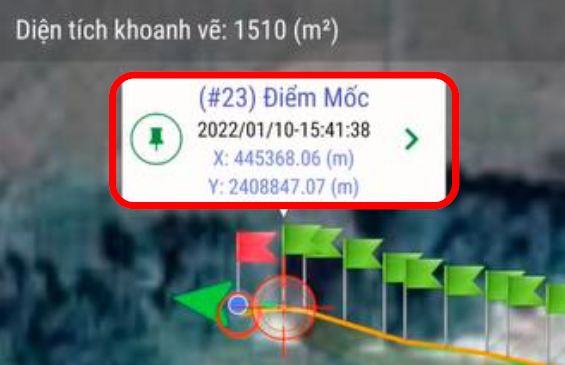
Ngay sau khi chạm vào khung thông tin điểm tọa độ như hình trên, trên màn hình sẽ xuất hiện một thông báo xác nhận nếu người khảo sát muốn xóa điểm tọa độ đã chọn. Như hình sau:
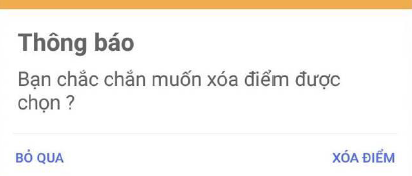
Nếu người khảo sát chắc chắn muốn xóa điểm tọa độ, hãy chạm vào chữ “Xóa điểm” để xóa đi điểm tọa độ đã chọn, nếu không, hãy chạm vào chữ “Bỏ qua” để quay trở lại giao diện khảo sát và không xóa điểm đã chọn.
Lưu ý:
- Việc xóa đi một điểm tọa độ không xóa đi ảnh thực địa đã chụp (nếu có) tại điểm tọa độ đó. Ứng dụng khảo sát không có chức năng khôi phục lệnh (Undo) nên một khi đã xóa đi thì không thể khôi phục lại điểm đã xóa được. Hãy cân nhắc kỹ trước khi xóa điểm tọa độ.
Trong quá trình khảo sát ngoài thực địa, có thể có một số điểm khảo sát rất khó tiếp cận đến đúng điểm đó, có thể do điều kiện địa hình, do chướng ngại vật, … Ứng dụng máy tính bảng được thiết kế bao gồm cả chức năng khắc phục việc khó tiếp cận này, bằng cách di chuyển điểm đã lưu đến tọa độ điểm cần thiết.
Từ điểm tọa độ thứ hai trở đi, chức năng kéo điểm tọa độ được kích hoạt. Để sử dụng chức năng này, sau khi lưu điểm tọa độ thứ hai (có hoặc không chụp ảnh), người dùng chạm và giữ ngón tay vào biểu tượng hình lá cờ màu đỏ tại điểm tọa độ vừa lưu, cho đến khi máy tính bảng rung nhẹ và trên màn hình xuất hiện một vòng tròn như hình sau.
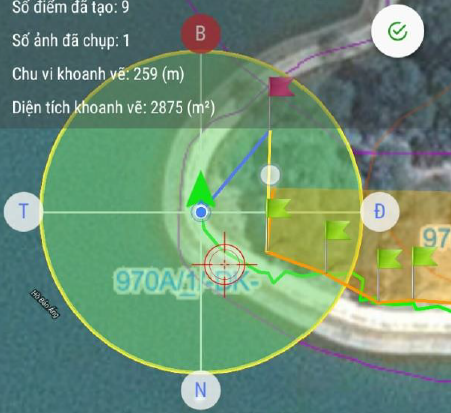
Khi muốn kéo điểm, người khảo sát cần tiếp tục giữ ngón tay trên màn hình máy tính bảng và di chuyển gốc biểu tượng hình lá cờ đến điểm tọa độ mà người khảo sát muốn kéo đến. Khi thả tay ra khỏi màn hình thì điểm tọa độ sẽ được di chuyển đến điểm cần di chuyển.
Trong quá trình kéo điểm, trên màn hình xuất hiện thêm thông tin về khoảng cách và hướng di chuyển, so với tọa độ điểm đứng của người khảo sát. Tuy nhiên, khoảng cách từ tọa độ điểm đứng đến tọa độ cần di chuyển đến không được vượt quá 500 m (năm trăm mét). Khi người khảo sát kéo đến một vị trí xa hơn 500 m so với điểm đang đứng, ứng dụng sẽ có cảnh báo và khi thả tay ra, điểm tọa độ lại trở về vị trí đang đứng, tức là không di chuyển được.
Lưu ý:
- Người khảo sát cần nhớ, luôn chạm vào nút định vị tọa độ điểm đứng trước khi chạm vào nút lưu một điểm tọa độ mới. Hệ thống được thiết kế để lưu giữ ảnh chụp thực địa làm bằng chứng, với số lượng ảnh tối thiểu là 1 ảnh và tối đa là 4 ảnh. Nếu chụp quá nhiều ảnh, thì bước sau phải xóa bớt đi và rất khó để nhận biết là ảnh nào ở vị trí nào nên rất dễ xóa nhầm ảnh. Người khảo sát nên xác định trước các điểm sẽ chụp ảnh.
Tại các điểm tọa độ đã lưu mà người khảo sát đã chụp ảnh, trên màn hình máy tính bảng xuất hiện thêm một biểu tượng mới với vòng tròn màu đỏ tại chân của các lá cờ, biểu thị cho điểm khảo sát có ảnh chụp thực địa. Minh họa như hình sau:

Với các thao tác tương tự như hướng dẫn ở bước 2 về lưu điểm tọa độ, di chuyển điểm tọa độ (chỉ thực hiện việc di chuyển điểm tọa độ trong trường hợp thật cần thiết, khi không thể tiếp cận được sát ranh giới diện tích biến động) và chụp ảnh thực địa, người khảo sát tiếp tục thực hiện để lưu các điểm tọa độ xung quanh diện tích biến động (cần có tối thiểu ba điểm tọa độ, tối thiểu một ảnh và tối đa 4 ảnh thực địa thì người khảo sát mới thao tác, lưu số liệu được ở các bước tiếp theo).
Trong quá trình đi thu thập số liệu các điểm tọa độ, người khảo sát bắt buộc phải lưu các điểm tọa độ với khoảng cách không quá 500 mét so với điểm trước đó. Trường hợp người khảo sát đã đi vượt quá 500 mét so với điểm tọa độ đã lưu trước đó, máy tính bảng sẽ phát cảnh báo bằng rung và chuông. Trường hợp người khảo sát bỏ qua tín hiệu cảnh báo của máy tính bảng và chưa lưu điểm tọa độ, thì khi chạm nút lưu điểm tọa độ hệ thống sẽ thông báo là đã đi quá xa và người dùng phải quay trở lại để thu hẹp khoảng cách xuống dưới 500 mét thì mới lưu được điểm tọa độ mới.
Bước 3: Đóng khoanh vùng tại điểm cuối cùng.
Kể từ điểm tọa độ thứ ba (số điểm tọa độ tối thiểu để tạo thành một khoanh vùng), nút chức năng lưu số liệu khoanh vùng sẽ được kích hoạt, như hình sau:
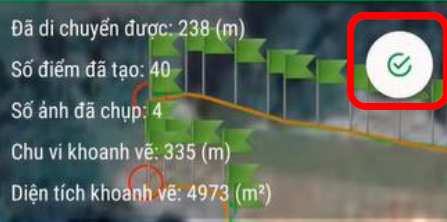
Trong quá trình đi thu thập số liệu các điểm tọa độ xung quanh diện tích khảo sát, người khảo sát cần lưu ý thu thập càng nhiều điểm tọa độ xung quanh diện tích biến động càng tốt, do khi có nhiều điểm tọa độ được thu thập, thì mức độ chính xác của diện tích biến động càng cao, người xử lý số liệu (cán bộ kỹ thuật ở Hạt Kiểm lâm) càng dễ thao tác và do đó giảm thiểu việc phải giải thích hoặc phải đi khảo sát lại do số liệu khảo sát chưa đủ mức độ chính xác cần thiết.
Sau khi đã hoàn thành việc thu thập số liệu điểm tọa độ cùng tối thiểu một ảnh thực địa, nếu người dùng muốn kết thúc việc thu thập số liệu điểm tọa độ và ảnh chụp thực địa thì chỉ cần chạm vào nút chức năng đóng khoanh vùng.
Trường hợp chưa đủ điều kiện (chưa có ảnh thực địa nào được chụp) thì khi chạm vào nút chức năng đóng khoanh vùng (Hình 86), thì ứng dụng sẽ thông báo như hình sau, và người khảo sát phải chụp ít nhất một ảnh thực địa để tiếp tục.
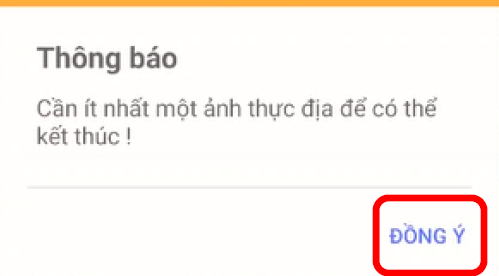
Nếu đáp ứng đủ điều kiện thì trên màn hình máy tính bảng xuất hiện một thông báo xác nhận, như hình sau:
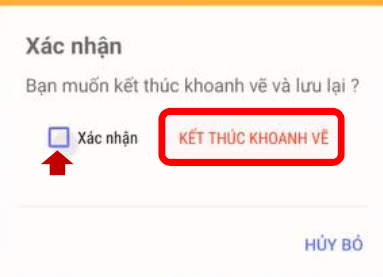
Để chắc chắn muốn kết thúc việc thu thập số liệu điểm tọa độ và lưu lại số liệu, người khảo sát cần chạm đánh dấu vào chữ “Xác nhận” để kích hoạt chức năng (chữ “Kết thúc khoanh vùng” chuyển sang màu đỏ) sau đó chạm vào chữ “Kết thúc khoanh vùng”. Nếu chưa muốn đóng khoanh vùng, người khảo sát cần chạm vào chữ “Hủy bỏ” để tiếp tục thu thập số liệu điểm tọa độ và ảnh thực địa.
Sau khi lưu được số liệu các điểm tọa độ và ảnh thực địa, ứng dụng sẽ chuyển sang giao diện nhập thông tin thực địa, đến bước này người khảo sát có thể tắt màn hình và cho máy tính bảng vào túi đựng chuyên dụng, rời khỏi diện tích cần khảo sát hoặc tìm chỗ râm mát để nhập các thông tin về biến động ở thực địa.
Theo thiết kế, hệ thống sẽ cho phép người khảo sát cập nhật thông tin thực địa trực tiếp trên phiếu khảo sát thực địa dạng số có cấu trúc liên kết được tính hợp trên máy tính bảng. Căn cứ vào thông tin thực địa, người khảo sát cần nhập đầy đủ và chính xác vào phiếu khảo sát thực địa này.
Sau khi đã lưu số liệu điểm tọa độ và ảnh chụp thực địa xung quanh diện tích khảo sát (chạm vào nút “Kết thúc khoanh vùng”), màn hình ứng dụng máy tính bảng sẽ chuyển ngay sang giao diện nhập thông tin vào phiếu khảo sát thực địa, như minh họa trong Hình dưới đây:
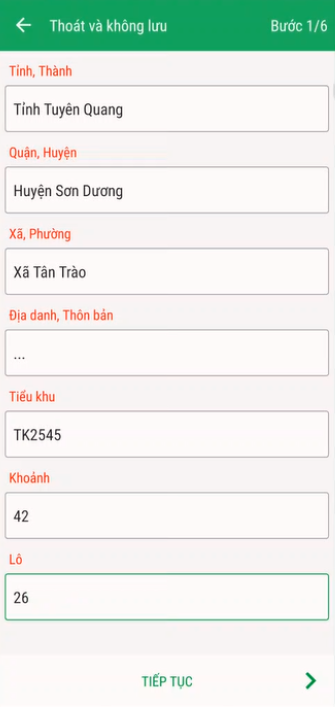
Lưu ý:
- Việc nhập các thông tin vào phiếu khảo sát thực địa nhằm cung cấp thêm thông tin về diện tích biến động. Các thông tin được cung cấp trong phiếu khảo sát này phải thực sự phù hợp với ảnh chụp thực địa tại thời điểm khảo sát, đặc biệt là thông tin về “Loại đất loại rừng sau thay đổi”, tức là hiện trạng sử dụng đất tại thời điểm khảo sát.
Người khảo sát cần tuần tự nhập các thông tin từ bước 1 đến bước 6. Từ bước 2 trở đi, ở phía dưới giao diện phiếu khảo sát thực địa này có thêm nút chức năng “Quay lại” để người khảo sát có thể quay trở lại bước trước đó để thay đổi thông tin, nếu cần thiết.
Trước hết, người khảo sát cần cung cấp các thông tin thực địa về hành chính mà người khảo sát đang tiến hành thu thập số liệu thực địa.
+ Người khảo sát cần chọn tỉnh (hoặc thành phố) đang khảo sát.
+ Sau khi đã chọn tỉnh trong mục “Tỉnh, Thành”, ở mục “Quận, Huyện” chỉ còn các đơn vị hành chính cấp huyện thuộc tỉnh đã chọn. Người khảo sát cần chạm để chọn huyện (hoặc quận, thị xã) đang khảo sát.
+ Sau khi đã chọn huyện trong mục “Quận, Huyện”, ở mục “Xã, Phường” chỉ còn lại các đơn vị hành chính cấp xã thuộc huyện đã chọn. Người khảo sát cần chạm để chọn xã (hoặc phường, thị trấn) đang khảo sát.
+ Sau khi đã chọn xã trong mục “Xã, Phường”, ở mục “Địa danh, thôn bản” chỉ còn lại các đơn vị cấp thôn bản thuộc xã đã chọn. Người khảo sát cần chạm để chọn địa danh, thôn (hoặc bản, làng, tổ, đội, buôn, phum, sóc) đang khảo sát.
+ Sau khi đã chọn thôn, bản trong mục “Địa danh, thôn bản”, ở mục “Tiểu khu” có các số hiệu tiểu khu thuộc xã đã chọn. Người khảo sát cần chạm để chọn tiểu khu đang khảo sát.
+ Sau khi đã chọn tiểu khu trong mục “Tiểu khu”, ở mục “Khoảnh” chỉ còn lại các số khoảnh thuộc tiểu khu đã chọn. Người khảo sát cần chạm để chọn số khoảnh đang khảo sát.
+ Sau khi đã chọn khoảnh trong mục “Khoảnh”, người khảo sát cần chạm vào mục “Lô” để nhập số hiệu lô (số hiệu lô cũ trên số liệu bản đồ trong máy tính bảng) đang khảo sát. Trường hợp diện tích khảo sát nằm trên nhiều lô cũ, người khảo sát cần nhập tất cả số hiệu các lô đó, cách nhau bởi dấu phẩy.
Sau khi nhập xong số liệu về hành chính của diện tích khảo sát, người khảo sát cần chạm vào chữ “Tiếp tục” để chuyển sang bước 2, như minh họa trong hình sau:
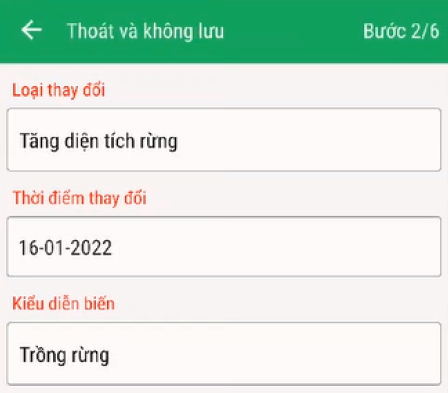
Ở bước 2 này, người khảo sát cần cung cấp ba thông tin, gồm “Loại thay đổi”, “Thời điểm thay đổi” và “Kiểu diễn biến”.
+ Loại thay đổi, được thiết kế theo quy định của Thông tư 33/2018 và cập nhật bổ sung theo Thông tư 16/2023, gồm có 3 loại thay đổi chính như hình minh họa sau:
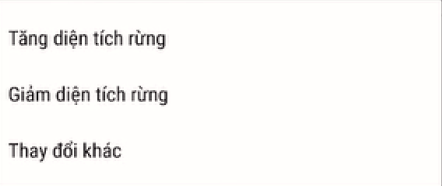
Tùy thuộc vào loại thay đổi ngoài thực địa của diện tích khảo sát, người khảo sát chạm để chọn một trong 3 loại thay đổi trên. Việc chọn loại thay đổi ở mục này sẽ liên kết đến việc chọn nguyên nhân thay đổi theo từng loại thay đổi ở mục “Kiểu diễn biến” tiếp theo.
+ Thời điểm thay đổi là thời điểm mà diễn biến rừng đã xảy ra mà người khảo sát biết được, không phải là thời điểm đang thực hiện khảo sát. Để chọn ngày, tháng của thời điểm thay đổi, người khảo sát cần chạm vào mục ghi ngày tháng (thường là ngày tháng hiện tại) để xuất hiện một cửa sổ lịch, người khảo sát cần chọn ngày tháng của thời điểm thay đổi phù hợp. Lẽ đương nhiên, người khảo sát không thể cung cấp thông tin thời điểm thay đổi sau ngày khảo sát, nếu cố tình chọn như vậy, hệ thống sẽ báo lỗi như hình minh họa sau:
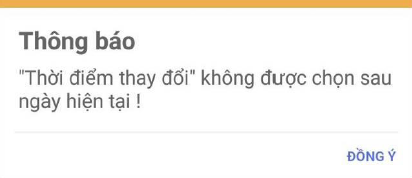
Hướng diễn biến là mục hiển thị các nguyên nhân chính của diễn biến rừng, tùy thuộc vào các thông tin về loại thay đổi đã chọn ở mục đầu. Các loại diễn biến tương ứng với các “Loại thay đổi” cụ thể như sau:
+ Đối với Loại thay đổi là “Tăng diện tích rừng” sẽ có 4 kiểu diễn biến tương ứng gồm “Trồng rừng”, “Rừng trồng đủ tiêu chí thành rừng”, Khoanh nuôi xúc tiến tái sinh đủ tiêu chí thành rừng” và “Nguyên nhân khác làm tăng diện tích rừng”, các kiểu diễn biến này là làm tăng diện tích rừng (từ diện tích chưa có rừng thành diện tích có rừng). Minh họa như hình sau:
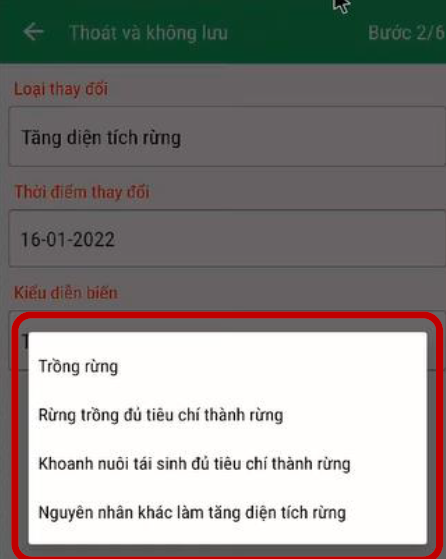
+ Đối với Loại thay đổi là “Giảm diện tích rừng” sẽ có 6 kiểu diễn biến tương ứng gồm “Khai thác rừng”, “Cháy rừng”, “Phá rừng trái pháp luật”, “Chuyển MĐSD rừng sang mục đích khác – đã tác động”, "Thay đổi do sâu bệnh hại rừng, lốc xoáy, lũ lụt, ... và “Nguyên nhân khác làm giảm diện tích rừng”, các kiểu diễn biến này là làm giảm diện tích rừng (từ diện tích có rừng thành diện tích chưa có rừng). Minh họa như hình sau:
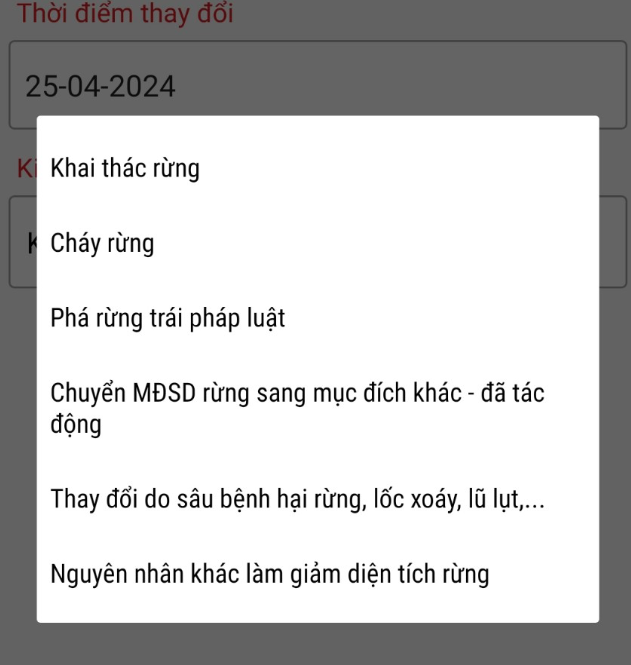
+ Đối với Loại thay đổi là “Thay đổi khác” sẽ có 8 kiểu diễn biến tương ứng như Hình minh họa sau. Các loại thay đổi này không làm tăng hay giảm diện tích rừng, chỉ thay đổi các thông tin khác của diện tích có rừng và diện tích chưa có rừng.
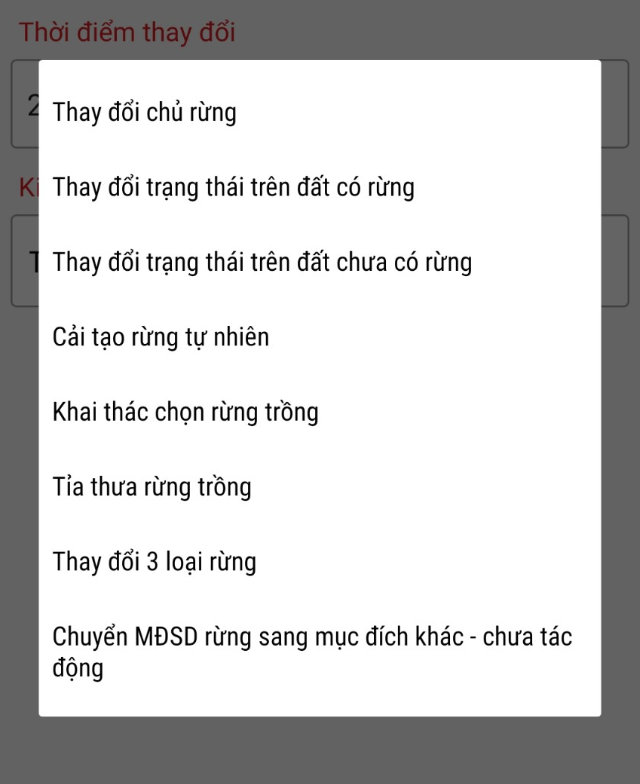
Như vậy, sẽ có 18 trường hợp kiểu diễn biến có thể lựa chọn trong mục này. Tương ứng việc chọn các kiểu diễn biến được chọn ở mục này thì sẽ có các trường hợp phụ hoặc mô tả cụ thể hơn ở Bước 3. Cụ thể các trường hợp như sau:
Trường hợp 1: Loại thay đổi ở bước 2 đã chọn là “Tăng diện tích rừng”, kiểu diễn biến là “Trồng rừng”:
Với trường hợp này (Kiểu diễn biến là “Trồng rừng” ở bước 2), người khảo sát cần phải chọn một số giá trị thông tin bổ sung. Bao gồm các hạng mục thông tin cụ thể như hình sau:
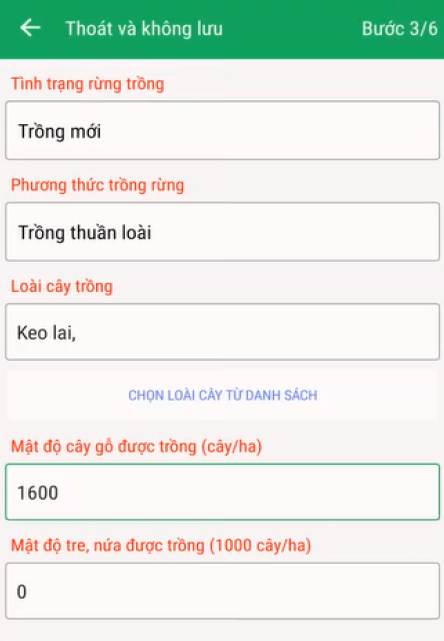
Qua đó người khảo sát sẽ phải nhập các tham số phụ ở Hình 99. Cụ thể người dùng nhập các tham số như sau:
+ Mục “Tình trạng rừng trồng”, người khảo sát chọn 1 trong 2 giá trị như hình sau, tùy thuộc vào kiến thức thực địa của người khảo sát.
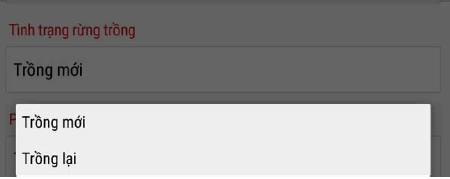
+ Mục “Phương thức trồng rừng”, người khảo sát chọn 1 trong 2 giá trị như hình sau, tùy thuộc vào kiến thức thực địa của người khảo sát.
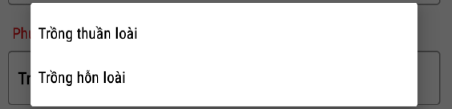
+ Mục “Loài cây trồng”, người khảo sát có hai cách nhập thông tin về loài cây, gồm (1) Nếu chọn “Trồng thuần loài” ở mục Phương thức trồng, thì ở mục Loài cây trồng, người khảo sát chỉ được nhập (hoặc chọn) một loài cây trồng; (2) Nếu chọn “Trồng hỗn loài” ở mục Phương thức trồng, thì người khảo sát phải nhập ít nhất 2 loài cây. Người dùng có thể chọn loài cây từ danh sách bằng cách nhấp vào mục “CHỌN LOÀI CÂY TỪ DANH SÁCH” như hình sau:
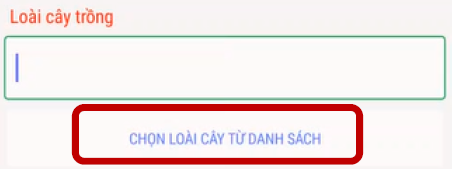
Màn hình sẽ hiển thị giao diện quản lý loài cây trồng, có 2 mục lựa chọn, 1 là chọn theo danh lục của bảng chữ cái tiếng Việt từ ABC…; mục 2 người khảo sát sẽ lựa chọn được loài cây tương ứng với tên loài cây tương ứng có chữ cái bắt đầu từ mục 1. Cụ thể hình sau:
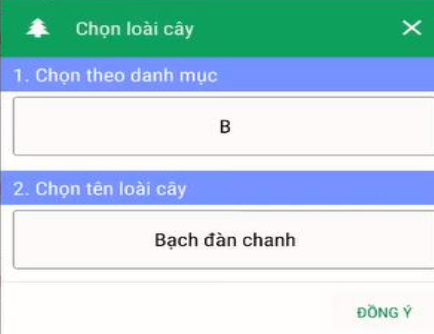
+ Mục “Mật độ cây gỗ được trồng”, hãy nhập bằng tay giá trị ước tính mật độ cây gỗ được trồng trên diện tích khảo sát. Trường hợp diện tích khảo sát là rừng trồng thuần tre nứa, hãy nhập giá trị “0” vào mục này. Mục này chỉ chấp nhận giá trị từ 0 đến 20.000 và không phải số thập phân. Nếu nhập sai, hệ thống sẽ báo lỗi.
+ Mục “Mật độ tre nứa được trồng”, hãy nhập bằng tay giá trị ước tính mật độ tre nứa được trồng trên diện tích khảo sát. Trường hợp diện tích khảo sát là rừng trồng thuần cây gỗ, hãy nhập giá trị “0” vào mục này. Mục này chỉ chấp nhận giá trị từ 0 đến 500 và không phải số thập phân. Nếu nhập sai, hệ thống sẽ báo lỗi.
Trường hợp 2: Loại thay đổi ở bước 2 đã chọn là “Tăng diện tích rừng”, kiểu diễn biến là: “Rừng trồng đủ tiêu chí thành rừng”:
Với trường hợp này, người khảo sát chỉ cần nhập mô tả rừng trồng đã đủ tiêu chí thành rừng, mục này có thể bỏ trống. Minh họa như hình sau:
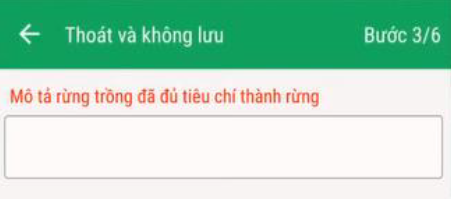
Tùy thuộc vào kiến thức và hồ sơ phê duyệt, người khảo sát chọn một trong ba mục chỉ số phụ cho kiểu diễn biến “Khoanh nuôi tái sinh đủ tiêu chí thành rừng” là “Khoanh nuôi, xúc tiến tái sinh tự nhiên”, “Khoanh nuôi xúc tiến tái sinh tự nhiên có trồng bổ sung” và "Tái sinh chồi từ rừng trồng đã khai thác". Như hình sau:
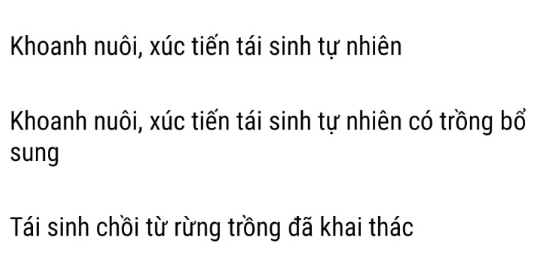
Trường hợp 4: Loại thay đổi ở bước 2 đã chọn là “Tăng diện tích rừng”, kiểu diễn biến là: “Nguyên nhân khác làm tăng diện tích rừng”:
Với trường hợp này, người khảo sát chỉ cần nhập mô tả nguyên nhân khác làm tăng diện tích rừng, nhằm cung cấp thêm thông tin thực địa, mục này có thể bỏ trống. Minh họa như hình sau:
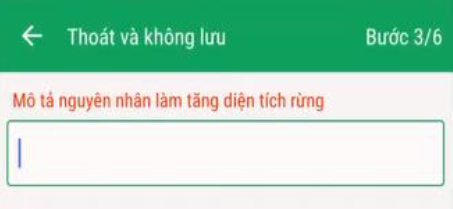
Trường hợp 5: Loại thay đổi ở bước 2 đã chọn là “Giảm diện tích rừng”, kiểu diễn biến là: “Khai thác rừng”:
Người khảo sát cần nhập mô tả quá trình khai thác trắng, mục này có thể bỏ trống. Minh họa như hình sau:
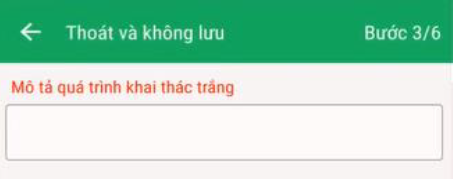
Trường hợp 6: Loại thay đổi ở bước 2 đã chọn là “Giảm diện tích rừng”, kiểu diễn biến là: “Cháy rừng”:
Người khảo sát cần nhập mô tả về cháy rừng cung cấp thêm thông tin thực địa, mục này có thể bỏ trống. Minh họa ở hình sau:
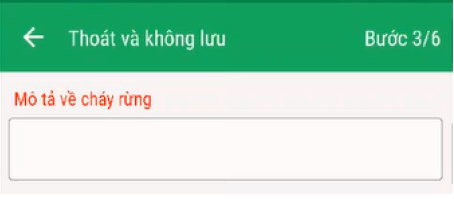
Trường hợp 7: Loại thay đổi ở bước 2 đã chọn là “Giảm diện tích rừng”, kiểu diễn biến là: “Phá rừng trái pháp luật”:
Người khảo sát cần nhập mô tả về cháy rừng cung cấp thêm thông tin thực địa, mục này có thể bỏ trống. Minh họa ở hình sau:
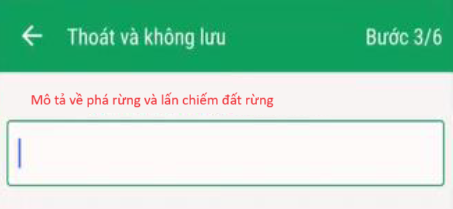
Trường hợp 8: Loại thay đổi ở bước 2 đã chọn là “Giảm diện tích rừng”, kiểu diễn biến là: “Chuyển mục đích sử dụng rừng sang mục đích khác – đã tác động”:
Với trường hợp này, người khảo sát cần mô tả về việc chuyển mục đích sử dụng khác, đã tác động là giảm diện tích rừng, cụ thể như hình sau:
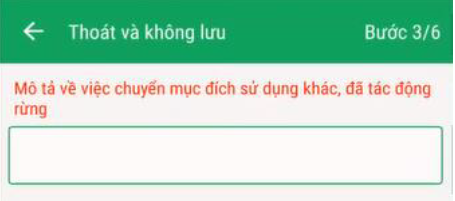
Trường hợp 9: Loại thay đổi ở bước 2 đã chọn là “Giảm diện tích rừng”, kiểu diễn biến là: “Thay đổi do sâu bệnh hại rừng, lốc xoáy, lũ lụt, ...”:
Người khảo sát cần phải chọn một số giá trị thông tin bổ sung. Bao gồm các hạng mục thông tin cụ thể như hình sau:
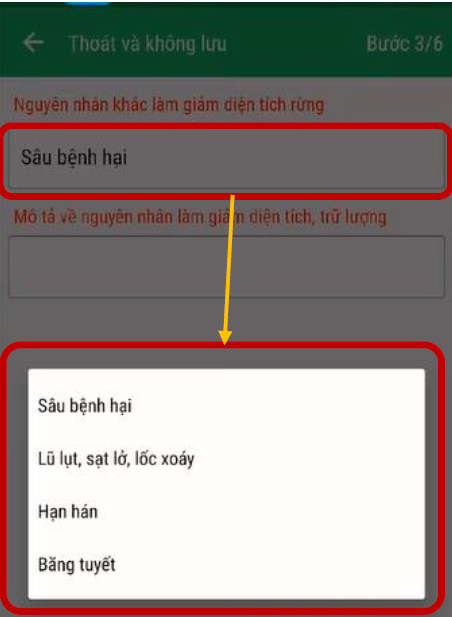
- + Với mục “Nguyên nhân khác làm giảm diện tích rừng” người khảo sát chọn một trong bốn chỉ số trên, tùy thuộc vào thông tin và kiến thức thực địa của người khảo sát.
- + Với mục “Mô tả nguyên nhân làm giảm diện tích, trữ lượng”, người dùng nhập chữ bằng bàn phím máy tính bảng, cung cấp thêm thông tin thực địa, nếu các lựa chọn trên chưa đủ rõ ràng. Mục này có thể bỏ trống.
Trường hợp 10: Loại thay đổi ở bước 2 đã chọn là “Giảm diện tích rừng”, kiểu diễn biến là: “Nguyên nhân khác làm giảm diện tích rừng”:
Người khảo sát cần nhập mô tả về Nguyên nhân khác làm giảm diện tích rừng nhằm cung cấp thêm thông tin thực địa, mục này có thể bỏ trống. Minh họa ở hình sau:
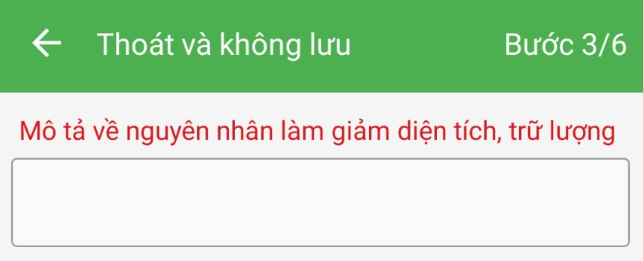
Trường hợp 11: Loại thay đổi ở bước 2 đã chọn là “Thay đổi khác”, kiểu diễn biến là: “Thay đổi chủ rừng”:
Với trường hợp 11 (Kiểu diễn biến là “Thay đổi chủ rừng” ở bước 2), người khảo sát cần phải cung cấp một số thông tin bổ sung, cụ thể như hình sau:
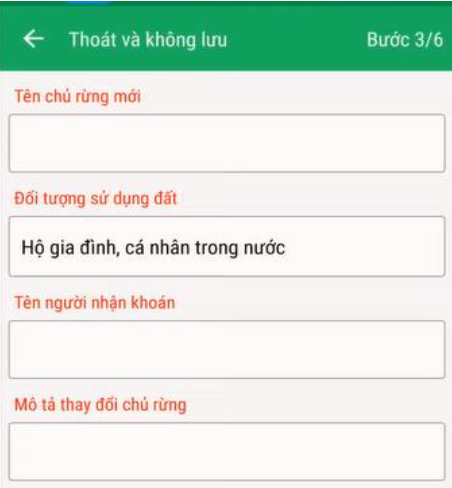
- + Với mục “Tên chủ rừng mới”, người khảo sát nhập chữ bằng bàn phím máy tính bảng, cung cấp thông tin đầy đủ về tên của chủ rừng mới.
- + Với mục “Đối tượng sử dụng đất”, người khảo sát chọn một trong những giá trị như trong hình dưới đây, tương ứng với tên chủ rừng mới.
- + Với mục “Tên người nhận khoán”, người khảo sát nhập chữ bằng bàn phím máy tính bảng, cung cấp thông tin thực địa về tên người nhận khoán (nếu có, trong trường hợp chủ rừng mới là tổ chức). Mục này có thể bỏ trống.
- + Với mục “Mô tả thay đổi chủ rừng”, người khảo sát nhập chữ bằng bàn phím máy tính bảng, cung cấp thông tin về việc thay đổi chủ rừng (ví dụ như, số văn bản, quyết định về việc thay đổi chủ rừng…). Mục này có thể bỏ trống.

Trường hợp 12: Loại thay đổi ở bước 2 đã chọn là “Thay đổi khác”, kiểu diễn biến là: “Thay đổi trạng thái trên đất có rừng”:
Trường hợp này, áp dụng với các loại diễn biến có thay đổi trạng thái trên đất có rừng. Người khảo sát nhập thông tin mô tả thay đổi trạng thái trên đất có rừng, ví dụ: trong bản đồ hiện trạng rừng (số liệu trong lớp bản đồ nền “Lô rừng”), lô rừng đang khảo sát có trạng thái là rừng tự nhiên núi đất chưa có trữ lượng, nhưng ngoài thực địa, diện tích này có thể là rừng tự nhiên núi đất nghèo, do đó cần cập nhật thay đổi trạng thái. Minh họa như hình sau:
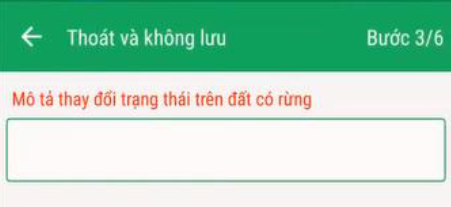
Trường hợp 13: Loại thay đổi ở bước 2 đã chọn là “Thay đổi khác”, kiểu diễn biến là: “Thay đổi trạng thái trên đất chưa có rừng”:
Trường hợp này, áp dụng với các loại diễn biến có thay đổi trạng thái trên đất chưa có rừng. Người khảo sát nhập thông tin mô tả thay đổi trạng thái trên đất chưa có rừng, ví dụ như thay đổi từ “Diện tích núi đất” thành “Diện tích có cây gỗ tái sinh núi đất”. Minh họa như hình sau:
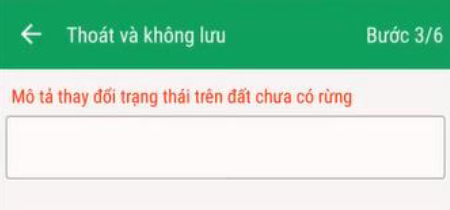
Trường hợp 14: Loại thay đổi ở bước 2 đã chọn là “Thay đổi khác”, kiểu diễn biến là: “Cải tạo rừng tự nhiên”:
Trường hợp này người khảo sát nhập thông tin mô tả về quá trình khai thác chọn. Minh họa hình ảnh sau:
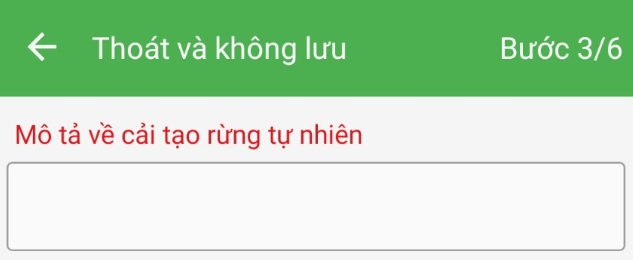
Trường hợp 15: Loại thay đổi ở bước 2 đã chọn là “Thay đổi khác”, kiểu diễn biến là: “Khai thác chọn rừng trồng”:
Trường hợp này người khảo sát nhập thông tin mô tả về quá trình khai thác chọn. Minh họa hình ảnh sau:
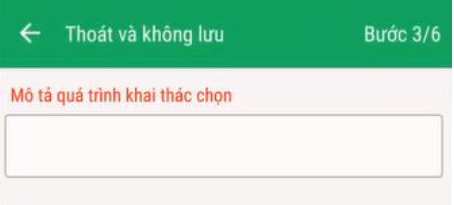
Trường hợp 16: Loại thay đổi ở bước 2 đã chọn là “Thay đổi khác”, kiểu diễn biến là: “Tỉa thưa rừng trồng”:
Trường hợp này, người khảo sát sẽ phải nhập thêm các giá trị vào hai mục “Số lượng cây gỗ được tỉa thưa (cây/lô)” và “Số lượng tre nứa được tỉa thưa (1000 cây/lô)”, như hình sau:
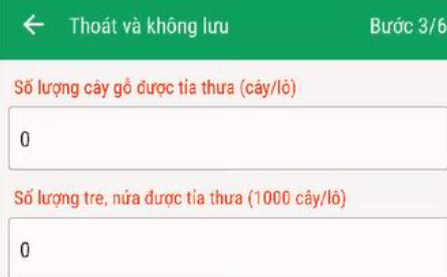
Trường hợp 17: Loại thay đổi ở bước 2 đã chọn là “Thay đổi khác”, kiểu diễn biến là: “Thay đổi 3 loại rừng”:
Với trường hợp này, người khảo sát cần cung cấp một số thông tin bổ sung như sau:
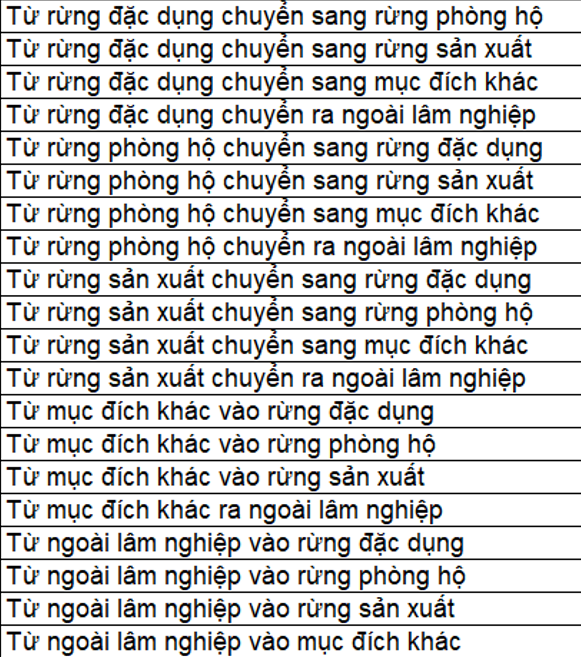
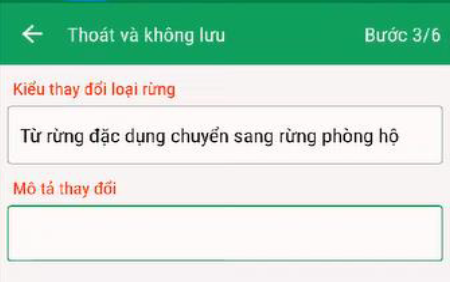
+ Với mục “Kiểu thay đổi loại rừng”, người khảo sát chọn một trong những giá trị như trong hình trên, tùy thuộc vào kiến thức thực địa của người khảo sát về quy hoạch 3 loại rừng của diện tích khảo sát.
Với mục “Mô tả thay đổi” người khảo sát nhập chữ bằng bàn phím máy tính bảng, cung cấp thêm thông tin về việc thay đổi quy hoạch.
Trường hợp 18: Loại thay đổi ở bước 2 đã chọn là “Thay đổi khác”, kiểu diễn biến là: “Chuyển mục đích sử dụng rừng sang mục đích khác – chưa tác động””:
Với trường hợp này, người khảo sát cần phải chọn một số giá trị thông tin bổ sung. Bao gồm các hạng mục thông tin cụ thể như hình sau:
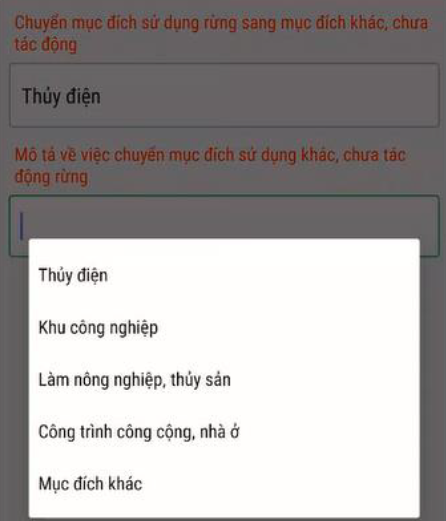
Sau khi đã nhập đầy đủ và chính xác các thông tin thực địa ở bước 3, người khảo sát chạm vào nút “Tiếp theo” ở góc dưới bên phải màn hình giao diện để tiếp tục sang bước 4, như hình sau:
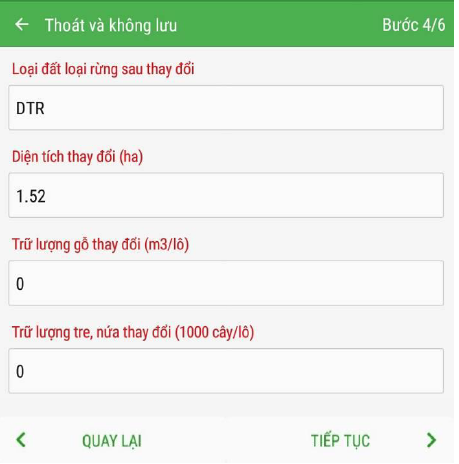
Ở bước này, người khảo sát cần nhập chính xác tên của loại đất loại rừng tại thời điểm khảo sát vào mục “Loại đất loại rừng sau thay đổi”. Cách nhập thông tin loại đất loại rừng sau thay đổi được hướng dẫn như sau:
Quan sát diện tích khảo sát ngoài thực địa đã thực hiện để đánh giá hiện trạng loại đất loại rừng tại thời điểm khảo sát.
Lưu ý quan trọng:
- Thông tin về “Loại đất loại rừng sau thay đổi” là nội dung quan trọng. Nếu mục này chưa được nhập thông tin, hệ thống sẽ không cho phép lưu lại. Nếu nhập sai thông tin, người xử lý số liệu ở Hạt Kiểm lâm sẽ gặp khó khăn, dẫn đến việc phải hỏi lại hoặc yêu cầu người khảo sát thực hiện lại việc khảo sát. Loại đất loại rừng trong ứng dụng FRMS mobile 4.0.1 được căn cứ theo Phụ lục 1 - Thông tư 16/2023
Chạm vào ô “Loại đất loại rừng sau thay đổi”, màn hình sẽ xuất hiện giao diện gồm 6 cấp chọn như hình sau:
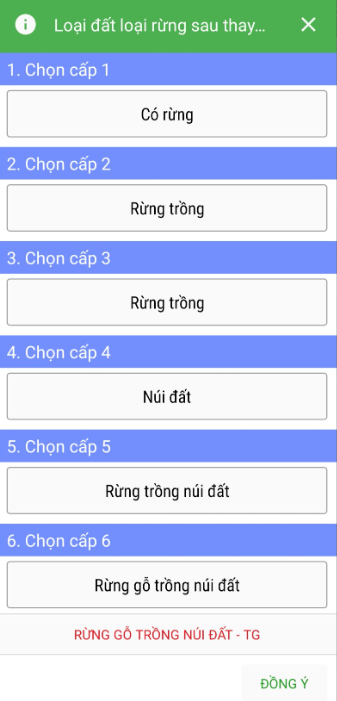
Phần này đã được thiết kế để hỗ trợ người khảo sát dễ dàng hơn trong việc chọn loại đất loại rừng. Người khảo sát tiến hành chọn từ cấp 1 trở xuống. Cấp bên dưới phụ thuộc vào cấp bên trên.
Khi chọn xong đến cấp dưới cùng (cấp 6), thì loại đất loại rừng sẽ xuất hiện ở dòng dưới cùng với màu đỏ, và người dùng chạm vào chữ “Đồng ý” để kết thúc việc chọn loại đất loại rừng sau biến động. Giá trị loại đất loại rừng đã chọn sẽ được nạp vào mục “Loại đất loại rừng sau biến động” trong phiếu khảo sát.
Mục “Diện tích thay đổi” sẽ lấy giá trị mà máy tính bảng đo được, người khảo sát không cần nhập giá trị vào mục này.
Mục “Trữ lượng gỗ thay đổi”, người dùng nhập giá trị ước tính trữ lượng gỗ mất đi tương ứng với diện tích khảo sát. Trường hợp không có giá trị trữ lượng cần nhập, người khảo sát để nguyên giá trị mặc định là 0.
Mục “Trữ lượng tre nứa thay đổi”, người dùng nhập giá trị ước tính trữ lượng tre nứa mất đi tương ứng với diện tích khảo sát. Trường hợp không có giá trị trữ lượng cần nhập, người khảo sát để nguyên giá trị mặc định là 0.
Sau khi đã nhập xong các chỉ số và giá trị ở bước 4, người khảo sát chạm vào nút “Tiếp tục” để sang bước 5. Như hình sau:
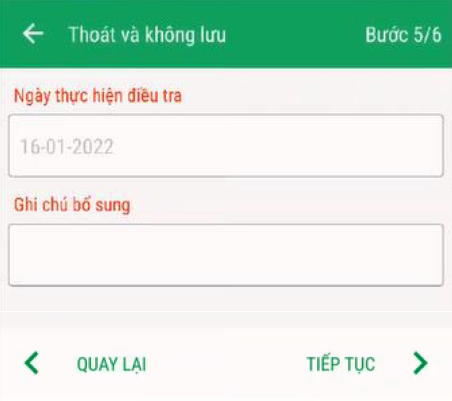
Ở bước này, người khảo sát có thể muốn cung cấp thêm một số thông tin bổ sung để hiểu rõ hơn về biến động ngoài thực địa. Nếu có, người khảo sát viết thông tin vào mục “Ghi chú bổ sung”.
Tiếp theo, người khảo sát cần chạm vào nút “Tiếp tục” để sang bước tiếp theo là bước quản lý ảnh thực địa đã chụp, như hình sau:
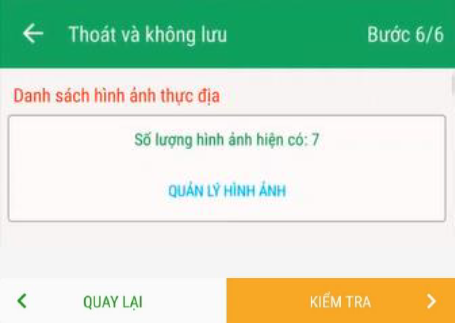
Ở bước này, người khảo sát quản lý ảnh thực địa đã chụp trong quá trình khảo sát. Trường hợp có nhiều hơn 4 ảnh thực địa đã được chụp (như ví dụ minh họa trong hình trên), người khảo sát cần xóa bớt ảnh thực địa đi, nếu không thì khi chạm vào nút “Kiểm tra” để xem lại phiếu khảo sát thực địa trước khi lưu, hệ thống sẽ báo lỗi như sau:
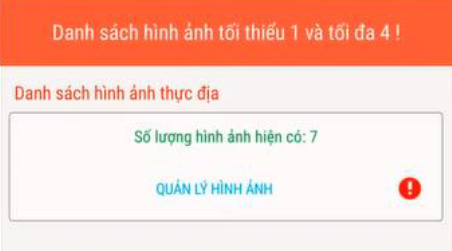
Với trường hợp này, người khảo sát phải xóa bớt ảnh đi, chỉ để lại không quá 4 ảnh (nhưng không được xóa hết, vì nếu xóa hết thì hệ thống cũng không cho phép lưu và người khảo sát phải làm lại từ đầu).
Để quản lý ảnh thực địa, người khảo sát chạm vào nút “Quản lý hình ảnh” như hình trên, một giao diện quản lý hình ảnh xuất hiện. Muốn xóa ảnh nào, người khảo sát chỉ cần chạm vào nút đỏ bên cạnh ảnh cần xóa, một thông báo xác nhận xuất hiện như hình sau:
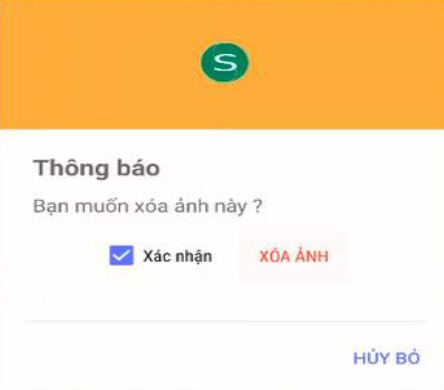
Để chắc chắn xóa ảnh thực địa, người khảo sát cần chạm vào nút “Xác nhận” sau đó chọn “Xóa ảnh” để xóa ảnh thực địa.
Sau khi hoàn thành việc quản lý ảnh chụp thực địa, người khảo sát chạm vào nút “Kiểm tra” để tiếp tục.
Ở bước tiếp theo, người dùng có thể kiểm tra lại các thông tin thực địa đã nhập vào phiếu khảo sát thực địa, nếu thông tin nào cần sửa lại thì người khảo sát có thể chạm vào nút “Quay lại” để chỉnh sửa. Khi đã chỉnh sửa xong, người khảo sát cần chạm vào nút “Kết thúc” ở góc dưới bên phải màn hình (như hình sau) để hoàn tất việc nhập thông tin thực địa vào phiếu khảo sát thực địa.
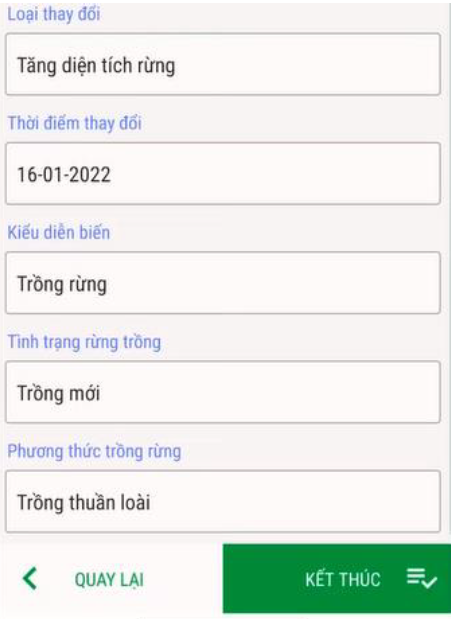
Sau khi chạm vào nút “Kết thúc” như minh họa ở hình trên, màn hình còn xuất hiện thêm một thông báo xác nhận nữa, như hình sau:
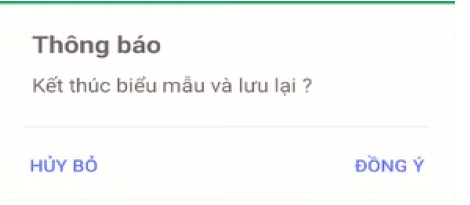
Nếu người khảo sát chưa muốn lưu lại và còn muốn sửa thêm, hãy chạm vào nút “Hủy bỏ” để tiếp tục sửa. Để chắc chắn muốn lưu lại và kết thúc việc nhập thông tin vào phiếu khảo sát thực địa, người khảo sát cần chạm vào nút “Đồng ý” để hoàn thành việc nhập thông tin.
Sau khi đã hoàn thành việc nhập thông tin vào phiếu khảo sát thực địa, người khảo sát có thể thoát ứng dụng khảo sát.
Ứng dụng khảo sát được trang bị thêm chức năng khảo sát dạng điểm, nhằm hỗ trợ cho người khảo sát khi họ muốn khảo sát một điểm nằm trong diện tích rừng có thay đổi, đặc biệt hữu ích khi có một lô cũ trên bản đồ đã thay đổi hiện trạng hoàn toàn.
Để bắt đầu một khảo sát dạng điểm, sau khi thực hiện các thao tác chuẩn bị trước khi đi khảo sát và trước khi bắt đầu khảo sát như đối với khảo sát dạng vùng đã được hướng dẫn trong tài liệu này, người khảo sát cần thực hiện các thao tác sau:
+ Tiếp cận đến điểm cần khảo sát và khởi động ứng dụng máy tính bảng, đối chiếu địa hình địa vật xung quanh, định vị lại tọa độ điểm đứng.
+ Chạm vào nút “KHẢO SÁT ĐIỂM”. Sau đó, chọn một trong 3 kiểu thu thập số liệu tọa độ như hình sau:
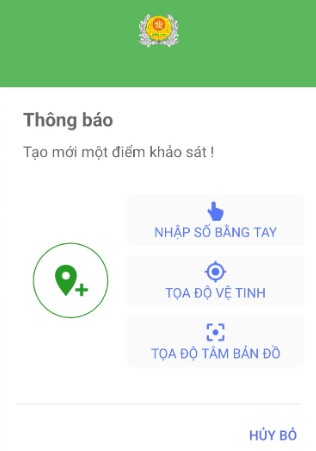
Trường hợp 1: Nếu người khảo sát có số liệu tọa độ và muốn nhập để tìm điểm.
Nếu người khảo sát có số liệu tọa độ của điểm muốn khảo sát theo định dạng X, Y hệ mét với hệ tọa độ VN-2000 ở múi chiếu 3 độ, người dùng có thể chọn mục “Nhập số bằng tay” như minh họa trong hình trên. Khi đó, một giao diện xuất hiện cho người dùng chọn Hệ tọa độ địa phương và nhập giá trị tọa độ, như hình sau:
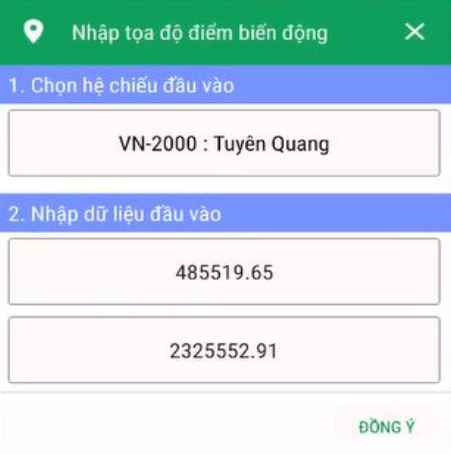
Mặc định, Hệ chiếu trong giao diện này là Hệ chiếu của địa phương mà người khảo sát đã chọn trước đó (vui lòng tham khảo mục Cài đặt Hệ chiếu đúng với từng địa phương.). Người khảo sát có thể thay đổi bằng cách chạm vào Hệ chiếu đó và chọn lại. Mục dữ liệu đầu vào là số liệu tọa độ X Y tại điểm đứng của người khảo sát, nếu cần thay đổi thì người khảo sát có thể xóa đi và nhập lại giá trị tọa độ mới mà người khảo sát cần nhập.
Sau khi thao tác nhập xong giá trị tọa độ cần khảo sát, người khảo sát cần chạm vào nút “Đồng ý” để chụp ảnh thực địa và sau đó thực hiện phần nhập thông tin thực địa vào phiếu khảo sát.
Trường hợp 2: Nếu người dùng muốn thu thập tọa độ bằng GPS.
Nếu người khảo sát muốn thu thập số liệu tọa độ tại điểm đứng hiện tại của mình, người khảo sát cần chọn nút “Tọa độ vệ tinh”, ứng dụng sẽ lấy số liệu tọa độ GPS tại điểm đứng hiện tại để lưu lại. Ngay sau khi người khảo sát chạm nút “Tọa độ vệ tinh”, ứng dụng sẽ lưu tọa độ đã chọn và chuyển ngay sang phần chụp ảnh thực địa và sau đó nhập thông tin thực địa vào phiếu khảo sát.
Trường hợp 3: Nếu người dùng muốn lấy số liệu tọa độ ở giữa màn hình bản đồ.
Nếu người khảo sát muốn thu thập số liệu tọa độ tâm bản đồ (hình kính ngắm ở giữa màn hình bản đồ khảo sát), người khảo sát cần dùng hai ngón tay để phóng to hoặc thu nhỏ bản đồ, di chuyển bản đồ sao cho tâm của diện tích cần khảo sát trùng với tâm của bản đồ, sau đó chọn nút “Tọa độ tâm bản đồ”, ứng dụng sẽ lấy số liệu tọa độ X Y tại tâm của bản đồ (tâm của màn hình khảo sát trên máy tính bảng) để lưu lại.
(Lưu ý: điểm khảo sát không được quá 2000m so với vị trí GPS hiện tại)
Ngay sau khi người khảo sát chạm nút “Tọa độ tâm bản đồ”, ứng dụng sẽ lưu tọa độ đã chọn và chuyển ngay sang phần chụp ảnh thực địa, người khảo sát chỉ được phép chụp tối đa 4 ảnh, nếu chụp quá 4 ảnh phần mềm sẽ không cho phép chụp tiếp và có thông báo như hình sau:
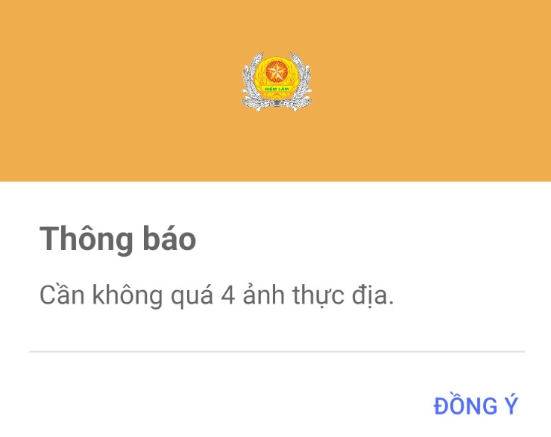
Nếu người khảo sát muốn chụp thêm 1 ảnh khác thì phải thao tác xóa 1 trong 4 ảnh đã chụp trước đó. Tiếp theo người khảo sát nhập thông tin thực địa vào phiếu khảo sát.
Lưu ý quan trọng:
Lưu ý quan trọng:
Lưu ý quan trọng:
Khảo sát dạng điểm này cũng nhằm mục đích cung cấp thông tin thực địa về diễn biến diện tích rừng, nhưng với các đối tượng hoặc là quá khó tiếp cận (lấy tọa độ và chụp ảnh từ xa), hoặc là biến động trên toàn bộ diện tích lô. Về phiếu khảo sát, khảo sát dạng điểm dùng chung phiếu khảo sát với khảo sát dạng vùng.
Phiếu khảo sát thực địa dành cho khảo sát dạng vùng và phiếu khảo sát thực địa dành cho khảo sát dạng điểm gần giống nhau. Do đó, người khảo sát thao tác nhập thông tin thực địa vào phiếu khảo sát thực địa như đã được hướng dẫn ở phần 4.2.2 Nhập thông tin thực địa vào phiếu khảo sát thực địa nêu trên.
Đối với trường số liệu diện tích trong phiếu khảo sát thực địa dạng số của khảo sát dạng điểm, người dùng có thể ước tính diện tích của lô khảo sát và nhập giá trị là số nguyên vào trường số liệu này, với giá trị từ 1 đến 20.
Nếu người dùng nhập giá trị lớn hơn 20 (theo hệ thống lâm nghiệp Việt Nam, một lô rừng có diện tích không quá 10 ha), hệ thống sẽ báo lỗi và người khảo sát phải nhập lại. Trong trường hợp diện tích biến động ước tính quá lớn (lớn hơn 20 ha), người dùng có thể nhập thêm giải thích ở mục “Thông tin bổ sung” ở cuối phần nhập số liệu thuộc tính.
Ứng dụng khảo sát còn được trang bị thêm chức năng khảo sát dạng đường, tương tự chức năng khảo sát dạng vùng, chức năng này nhằm hỗ trợ cho người khảo sát khi họ muốn khảo sát một đường nằm trong diện tích rừng có thay đổi, đặc biệt hữu ích khi một hoặc nhiều lô trên bản đồ đã thay đổi một phần hiện trạng rừng mà có thể tận dụng phần đường ranh giới lô, giúp người người khảo sát giảm bớt quãng đường di chuyển mà vẫn đạt được hiệu quả công việc, báo cáo được cho cán bộ kỹ thuật cấp Hạt Kiểm lâm phần dữ liệu thay đổi.
Để bắt đầu một khảo sát dạng đường, sau khi thực hiện các thao tác chuẩn bị trước khi đi khảo sát và trước khi bắt đầu khảo sát như đối với khảo sát dạng vùng đã được hướng dẫn trong tài liệu này, người khảo sát cần thực hiện các thao tác sau.
+ Tiếp cận đến điểm cần khảo sát và khởi động ứng dụng máy tính bảng, đối chiếu địa hình địa vật xung quanh, định vị lại tọa độ điểm đứng.
+ Chạm vào nút “KHẢO SÁT TUYẾN”. Sau đó, chạm vào nút “Đồng ý” như hình sau:
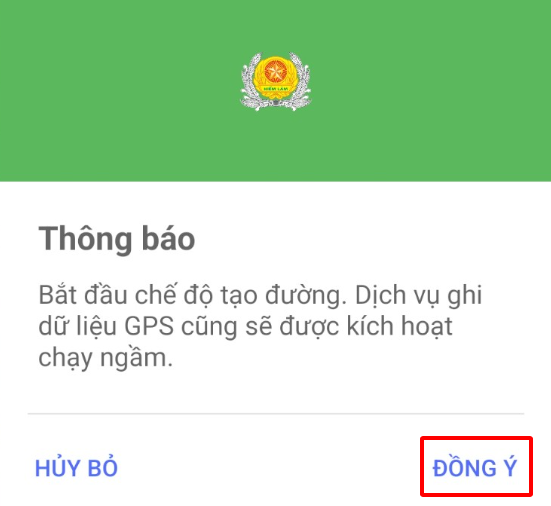
+ Tương tự với chức năng khảo sát dạng vùng, khi máy tính bảng đã thu được tín hiệu GPS đủ cho việc khảo sát và màn hình thông báo không còn nữa, giao diện bản đồ khảo sát sẽ xuất hiện thêm một thông báo nữa trong vòng vài giây sau đó hiển thị màn hình của khảo sát dạng đường.
Sau khi đã khởi động xong và màn hình máy tính bảng hiện ra, người khảo sát bắt đầu thu thập các điểm tọa độ sát mép diện tích biến động và chụp ảnh thực địa.
Để lưu một điểm tọa độ và dữ liệu ảnh thực địa, người khảo sát cần thực hiện tương tự như thêm điểm tọa độ của chức năng khảo sát dạng vùng đã được hướng dẫn ở Bước 2 (mục 4.2.1 Đo đếm diện tích biến động và chụp ảnh thực địa).
Các thao tác thêm điểm tọa độ và ảnh thực địa người dùng thực hiện như đối với khảo sát dạng vùng. Đối với khảo sát dạng đường này người khảo sát nên ưu tiên sử dụng chức năng thêm điểm tọa độ tự động nhưng vẫn đảm bảo chụp các ảnh thực địa đại diện cho diện tích có thay đổi. Minh họa ở hình sau:
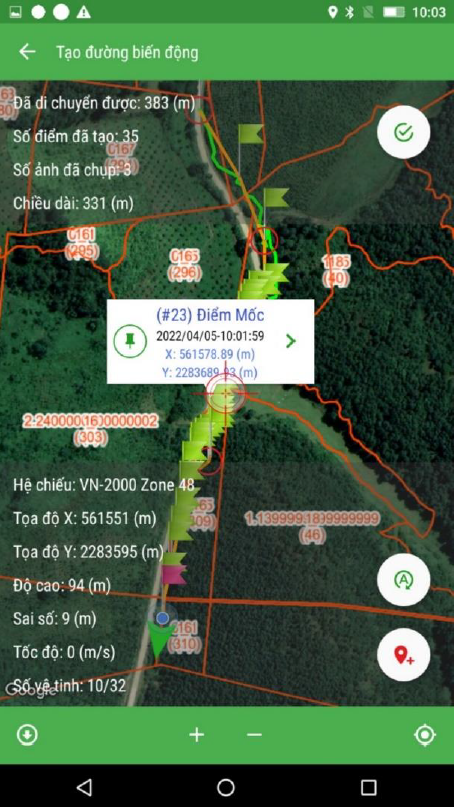
Sau khi người khảo sát đã thu thập xong các điểm tọa độ và chụp các ảnh cần thiết (không quá 4 ảnh) thì người khảo sát kết thúc khoanh vẽ dạng đường và tiến hành nhập thông tin thực địa vào phiếu khảo sát. Thao tác kết thúc khoanh vẽ dạng đường cũng giống như thao tác kết thúc khoanh vẽ dạng vùng. Giao diện thông báo kết thúc khoanh vùng và lưu số liệu.
Khảo sát dạng đường này cũng nhằm mục đích cung cấp thông tin thực địa về diễn biến diện tích rừng, nhưng với các đối tượng biến động một phần diện tích lô mà người khảo sát có thể tận dụng được các mép lô để giảm thiểu thời gian và công sức khi khảo sát thực địa. Về phiếu khảo sát, khảo sát dạng đường cũng dùng chung phiếu khảo sát với khảo sát dạng vùng và dạng điểm.
Phiếu khảo sát thực địa dành cho khảo sát dạng vùng và phiếu khảo sát thực địa dành cho khảo sát dạng đường gần giống nhau. Do đó, người khảo sát thao tác nhập thông tin thực địa vào phiếu khảo sát thực địa như đã được hướng dẫn ở phần 4.2.2 Nhập thông tin thực địa vào phiếu khảo sát thực địa nêu trên.
Ứng dụng khảo sát còn được trang bị công cụ quản lý số liệu đã lưu trong máy tính bảng, nhằm hỗ trợ người dùng quản lý số liệu được tốt hơn.
Để quản lý số liệu thực địa đã thu thập bằng máy tính bảng, người dùng chạm nút “Tìm kiếm số liệu đã thu thập”. Một danh sách các đối tượng số liệu thực địa đã thu thập bằng máy tính bảng sẽ xuất hiện trong giao diện tiếp theo, bao gồm cả các đối tượng đã được đồng bộ và chưa được đồng bộ, các đối tượng dạng điểm và dạng vùng.
Để quản lý một đối tượng số liệu đã thu thập, bao gồm có việc xem lại số liệu, chỉnh sửa phiếu khảo sát (nếu đối tượng đó chưa được đồng bộ), đổi tên, … người khảo sát chỉ cần chạm vào đối tượng đó. Một giao diện gồm các chức năng quản lý xuất hiện như hình sau:
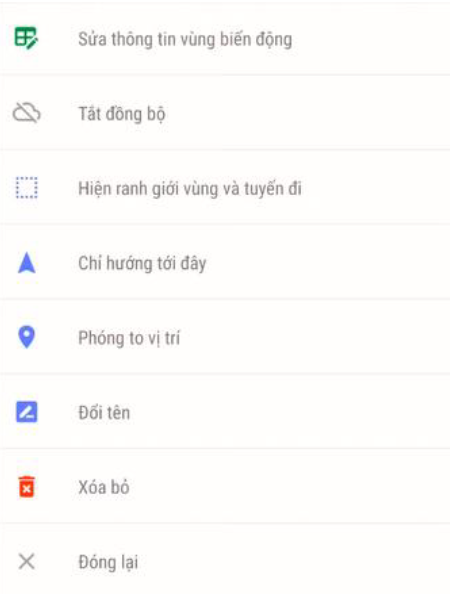
Trường hợp người khảo sát muốn sửa lại thông tin đã nhập vào phiếu khảo sát thực địa dạng số của đối tượng đã khảo sát nhưng chưa được đồng bộ lên máy chủ (nếu đã đồng bộ rồi thì chức năng “Sửa thông tin vùng biến động” sẽ không được kích hoạt), người khảo sát cần chạm vào nút chức năng “Sửa thông tin vùng biến động”. Sau khi chạm vào nút chức năng này, giao diện phiếu khảo sát thực địa sẽ xuất hiện để người khảo sát thay đổi các thông tin đã nhập. Thao tác để cập nhật, thay đổi các thông tin trong phiếu khảo sát thực địa đã được hướng dẫn trong mục 4.2.2 Nhập thông tin thực địa vào phiếu khảo sát thực địa.
Trường hợp đối tượng khảo sát đã được đồng bộ lên máy chủ, khi người khảo sát chạm vào nút chức năng “Sửa thông tin vùng biến động”, thì sẽ có thông báo xuất hiện như hình sau:
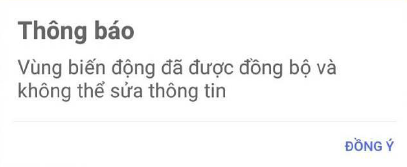
Có thể có một số đối tượng khảo sát mà người dùng chưa muốn đồng bộ lên máy chủ, người khảo sát có thể tạm thời tắt chức năng này đi. Hoặc khi đối tượng đó đã được tắt chức năng Đồng bộ trước đó, nay người khảo sát muốn mở lại để đồng bộ số liệu lên máy chủ. Để tắt chức năng đồng bộ, người khảo sát cần mở đối tượng cần quản lý, sau đó chạm vào nút “Tắt đồng bộ”. Sau khi thao tác như trên, một thông báo xuất hiện để xác nhận, như hình sau:
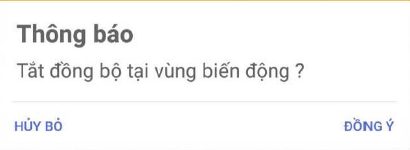
Nếu người khảo sát chắc chắn muốn thực hiện thao tác này, hãy chạm nút “Đồng ý” để xác nhận, nếu không, hãy chọn nút “Hủy bỏ” để hủy chức năng.
Khi người khảo sát muốn bật lại chức năng đồng bộ, hãy thao tác tương tự như trên khi vị trí này đã được đổi lại thành chức năng “Bật đồng bộ” và có biểu tượng màu đỏ, như hình sau:
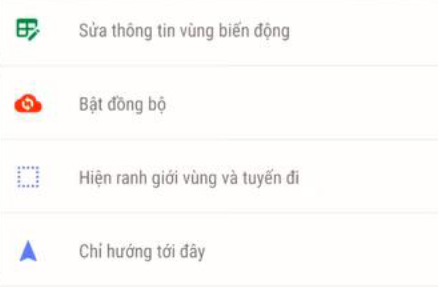
Khi chạm vào nút chức năng “Bật đồng bộ” như hình trên, một thông báo xuất hiện để xác nhận, như hình sau:
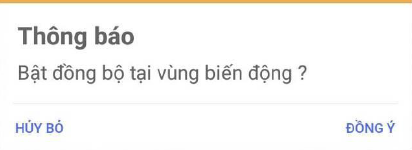
Chế độ xem lại ranh giới và đường đi (chỉ tồn tại đối với các đối tượng khảo sát dạng vùng và khảo sát dạng đường) giúp người khảo sát có thể dễ dàng xem lại số liệu mà họ đã khảo sát ngoài thực địa. Khi chạm vào nút chức năng “Hiện ranh giới vùng và tuyến đi”, màn hình ứng dụng sẽ hiển thị hình thái, các điểm tọa độ và vết đường di chuyển (track) của đối tượng khảo sát dạng vùng, như hình sau:

Chế độ chỉ hướng được tích hợp nhằm hỗ trợ người khảo sát có thể xem lại đường đi ngắn nhất đến điểm hoặc diện tích đã khảo sát. Khi bật chức năng này lên (chạm vào nút chức năng “Chỉ hướng tới đây”, ứng dụng sẽ xuất hiện một đường thẳng nối từ điểm tọa độ hiện tại của người dùng đến tọa độ điểm khảo sát, và khi di chuyển sẽ có một mũi tên màu xanh xuất hiện trên giao diện bản đồ khảo sát để dẫn đường cho người khảo sát.
Để tắt chức năng chỉ hướng, người khảo sát có 2 cách thực hiện:
Cách 1:Chạm vào biểu tượng hình mũi tên như minh họa trong hình sau trên giao diện khảo sát của ứng dụng.
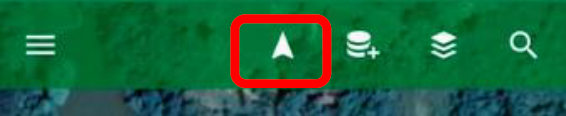 Lưu ý: Nút chức năng như minh họa trong Hình trên chỉ xuất hiện khi người khảo sát đã bật chế độ chỉ hướng.
Lưu ý: Nút chức năng như minh họa trong Hình trên chỉ xuất hiện khi người khảo sát đã bật chế độ chỉ hướng.
Cách 2: Sử dụng chức năng “Dừng chế độ chỉ hướng” trong thực đơn chức năng phụ. Chức năng này cũng chỉ xuất hiện trong thực đơn chức năng phụ khi người khảo sát đã bật chế độ chỉ hướng.
Chức năng phóng to vị trí được trang bị để hỗ trợ người khảo sát xem nhanh toàn bộ diện tích khảo sát, hoặc di chuyển đến vị trí điểm khảo sát vào giữa giao diện màn hình. Khi chạm vào nút chức năng này, tâm của diện tích khảo sát (đối với khảo sát dạng vùng) hoặc tọa độ điểm khảo sát (đối với khảo sát dạng điểm) sẽ được di chuyển về tâm bản đồ.
Chức năng đổi tên đối tượng nhằm hỗ trợ người dùng đổi tên của đối tượng đã khảo sát (mặc định là “Vùng biến động” đối với khảo sát dạng vùng và “Điểm biến động” đối với khảo sát dạng điểm) thành tên mới, phù hợp với cách lưu trữ của người dùng. Tuy nhiên, tên đối tượng theo mặc định hay tên đã được đổi bởi người dùng đều không được thể hiện trên máy chủ cơ sở dữ liệu khi người khảo sát đồng bộ số liệu lên máy chủ.
Khi muốn đổi tên cho một đối tượng, người dùng chạm vào nút chức năng “Đổi tên”, khi đó sẽ xuất hiện một giao diện để người khảo sát xóa đi tên cũ của đối tượng và thay bằng tên mới, như hình sau.
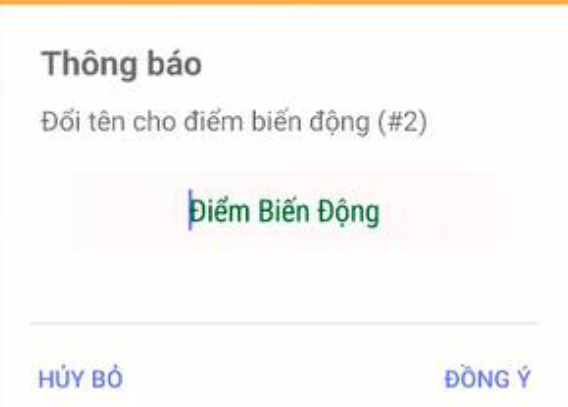
Sau khi đã thay bằng tên mới, người dùng chạm vào nút “Đồng ý” để lưu lại với tên mới. Tên của đối tượng đã được thay đổi xong.
Chức năng xóa đối tượng được trang bị để hỗ trợ người dùng xóa đi những diện tích khảo sát (đối với khảo sát dạng vùng) hoặc các điểm khảo sát (đối với khảo sát dạng điểm) không còn cần thiết phải lưu trong máy tính bảng nữa, kể cả các đối tượng đã được đồng bộ và chưa được đồng bộ.
Để xóa đi một đối tượng đã chọn, người dùng chạm vào nút chức năng “Xóa bỏ” (Các chức năng quản lý số liệu đã thu thập), khi đó, nếu người khảo sát đã chọn đối tượng dạng vùng, thông báo xác nhận sẽ xuất hiện với cảnh báo nếu người khảo sát muốn xóa dạng vùng, như hình sau:
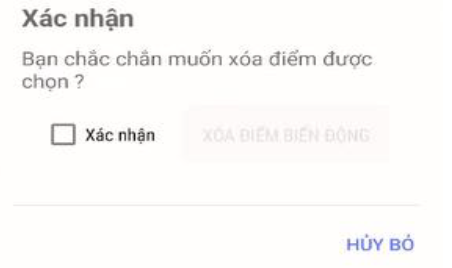
Nếu người khảo sát đã chọn xóa đi đối tượng khảo sát dạng điểm, thông báo xác nhận sẽ là “Bạn chắc chắn muốn xóa điểm được chọn”, như hình sau:
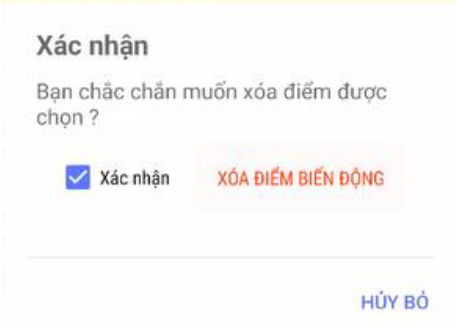
Để khẳng định chắc chắn muốn xóa đối tượng đã chọn, người khảo sát cần chạm vào chữ “Xác nhận” để kích hoạt chức năng xóa, sau đó chạm vào chữ “Xóa vùng biến động” (hoặc “Xóa điểm biến động”, tùy theo đối tượng mà người khảo sát đã chọn) để xóa đối tượng.
Ứng dụng không có chức năng khôi phục lệnh đã thực hiện (Undo), trong khi các số liệu đã lưu trong ứng dụng đều là những số liệu quan trọng. Người khảo sát cần cân nhắc thật kỹ trước khi thực hiện thao tác xóa đối tượng.