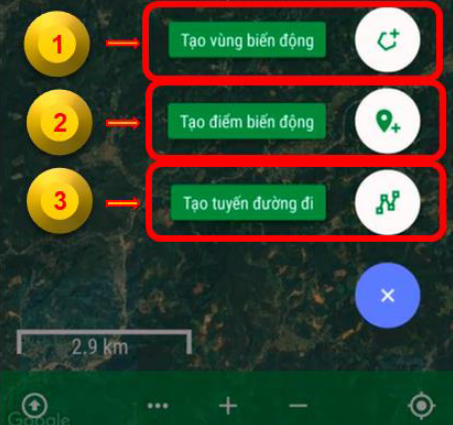Chương 3. Giới thiệu tổng quan về Ứng dụng FRMS Mobile
Khi khởi động ứng dụng FRMS Mobile, người dùng sẽ thấy giao diện của ứng dụng có các thành phần như trong hình ảnh dưới đây:
Ở giao diện chính này, thanh công cụ phía trên cùng gồm có 4 nút chức năng, gồm nút mở thực đơn chính, nút quản lý lớp dữ liệu vector (GeoJSON), nút quản lý các lớp bản đồ nền và nút tìm kiếm các đối tượng khảo sát đã thực hiện, đã được lưu trong máy tính bảng.
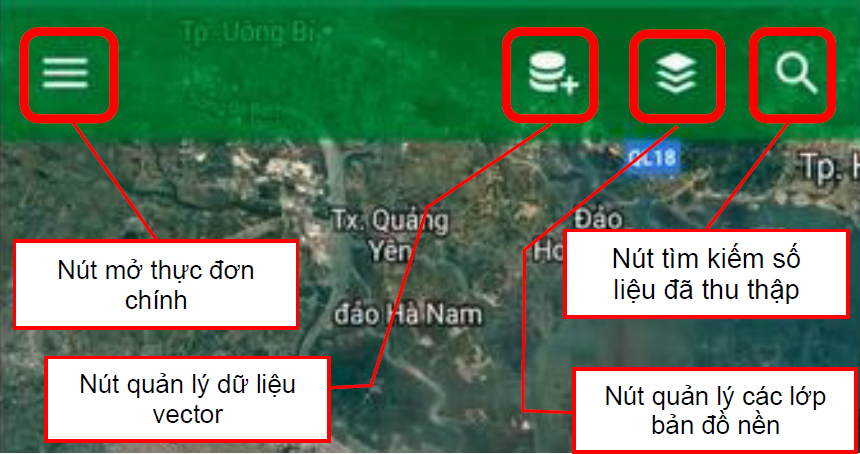
Khi chạm vào nút mở thực đơn chính như trên, người dùng sẽ thấy ở phía trên là tên người dùng máy tính bảng, tên tài khoản người dùng, tên cơ quan và tên đơn vị quản lý. Như hình minh họa sau:
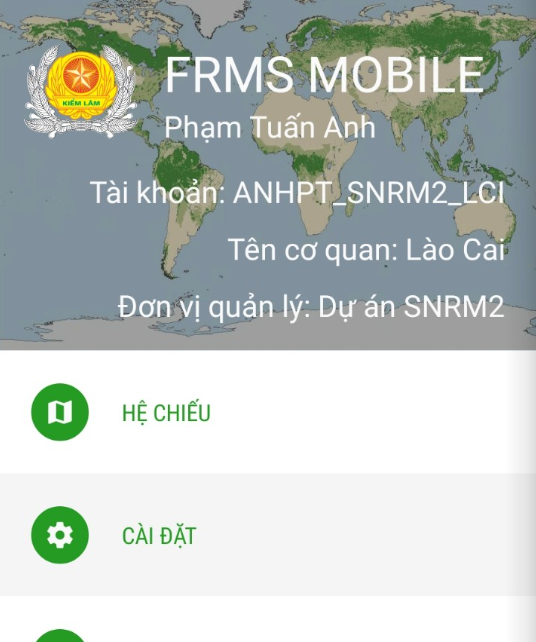
Ở phía dưới khu vực hiển thị này là các nút chức năng ở trong thực đơn chính, mỗi dòng (nút) là một chức năng khác nhau, được giải thích chi tiết trong phần “Giới thiệu về một số thao tác thường dùng” dưới đây:
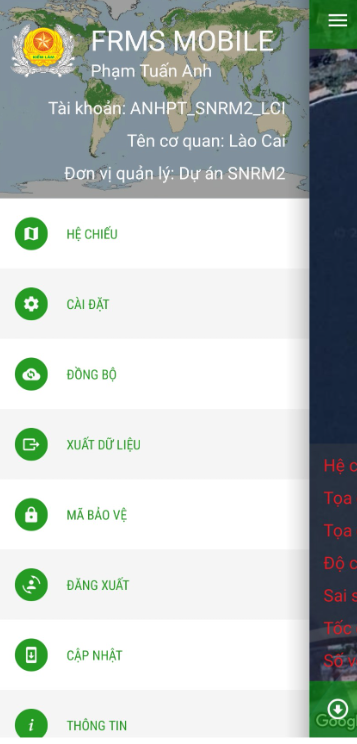
Thanh công cụ phía dưới ở giao diện chính này có năm nút chức năng, gồm có (1) nút ẩn/hiện các tham số GPS trên màn hình; (2) nút thực đơn phụ quản lý các thao tác; (3) nút phóng to bản đồ; (4) nút thu nhỏ bản đồ và (5) nút định vị. Mỗi nút có một chức năng và được giải thích trong phần “Giới thiệu về một số thao tác thường dùng”.
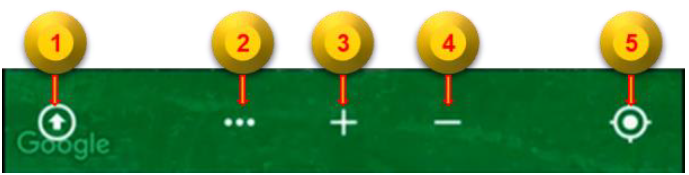
Ở góc trên bên phải của giao diện chính có biểu tượng hình chiếc kim la bàn, và phía trên đó có số độ góc phương vị. Đây là số liệu về hướng la bàn, được hiển thị từ bộ cảm biến la bàn số trong máy tính bảng. Tham số này có thể được ẩn đi hoặc hiện lên bằng thao tác được hướng dẫn trong phần “Giới thiệu về một số thao tác thường dùng” dưới đây.
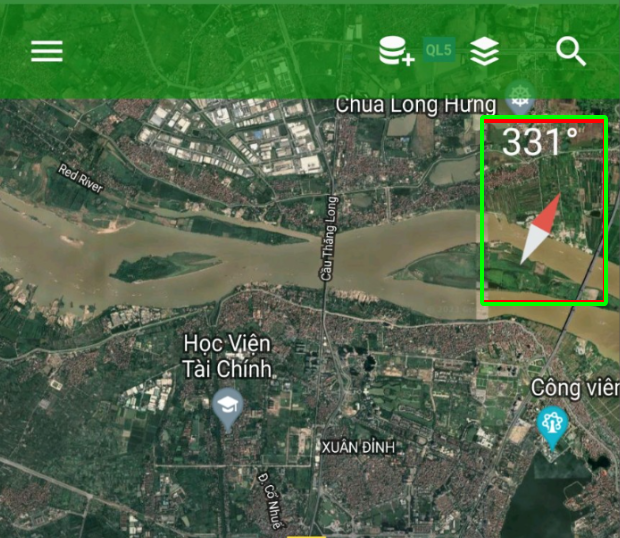
Khu vực hiển thị số liệu GPS thu được. Bao gồm:
- Hệ chiếu: Là hệ chiếu được chọn phù hợp với từng địa phương. Hệ chiếu này có thể thay đổi được theo hướng dẫn trong phần 2.1.2 của tài liệu này.
- Tọa độ X, tọa độ Y: Là tọa độ địa lý của điểm đứng hiện tại của người dùng máy tính bảng. Trường hợp không có tín hiệu GPS, số liệu tọa độ này là … (m) và … (m).
- Độ cao: Là độ cao so với mực nước biển của tọa độ điểm đứng hiện tại của người khảo sát. Trường hợp không có tín hiệu GPS, số liệu độ cao này là … (m).
- Sai số: Là mức độ sai số của tín hiệu GPS thu được. Tín hiệu GPS càng kém, giá trị này càng lớn.
- Tốc độ: Là tốc độ di chuyển của người khảo sát. Đơn vị tính là mét/giây (m/s).
- Bán kính vòng tròn: Là khoảng cách từ điểm đứng ra xung quanh, có giá trị bán kính nào đó do người dùng đặt. Chức năng này rất hữu dụng khi người khảo sát muốn đặt một điểm tọa độ nào đó trong quá trình khảo sát.
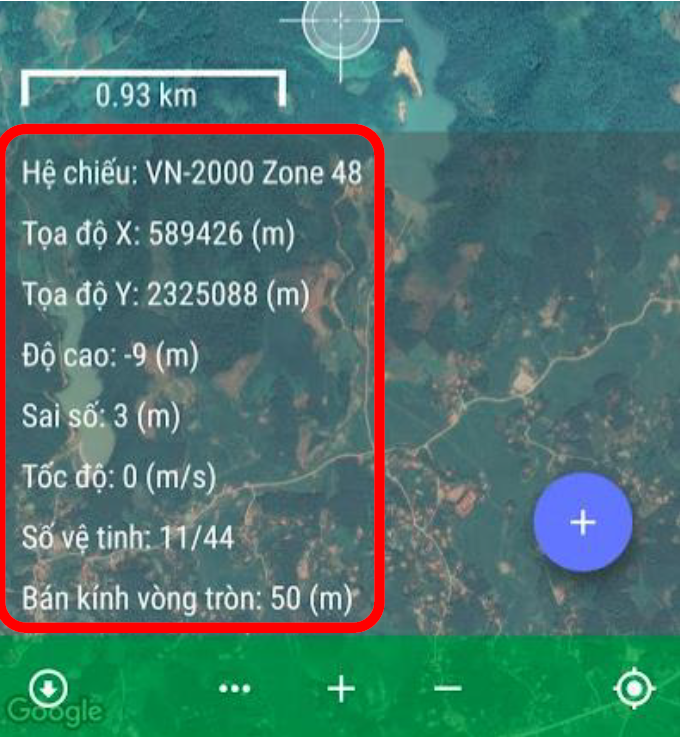
Đây là một nút chức năng quan trọng, để bắt đầu một khảo sát, người dùng cần chạm vào nút này sau đó chọn kiểu khảo sát. Sau khi đã bắt đầu, nút màu xanh có dấu cộng trắng ở giữa này sẽ được thay thế bằng một nút khác màu đỏ, dùng để chọn một chức năng khảo sát.
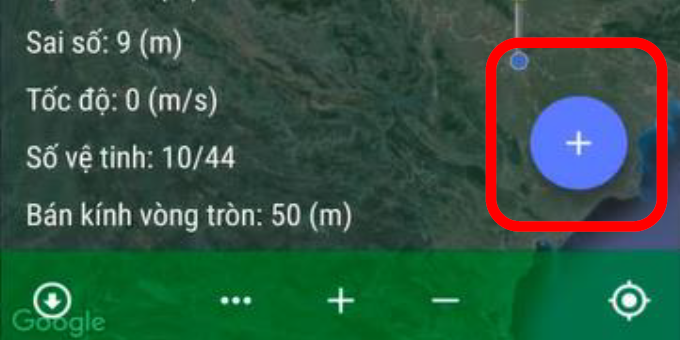
Hệ chiếu (hệ tọa độ) VN2000, múi chiếu 3 độ với 7 tham số tính chuyển theo quy định của Bộ Tài nguyên và Môi trường với kinh tuyến trục của từng địa phương đã được thiết lập sẵn trong ứng dụng. Tuy nhiên, ứng dụng không tự động chuyển Hệ chiếu phù hợp khi vận hành tại từng tỉnh, và nếu không thiết lập đúng Hệ chiếu cho địa bàn mà người sử dụng sẽ vận hành, các số liệu tọa độ có thể hiển thị sai. Do đó, trước khi sử dụng, người dùng máy tính bảng cần kiểm tra và đặt lại Hệ chiếu phù hợp với địa phương.
Để cài đặt Hệ chiếu, người dùng chạm vào nút mở thực đơn chính -> sau đó chạm vào nút “Hệ chiếu” như hình sau:
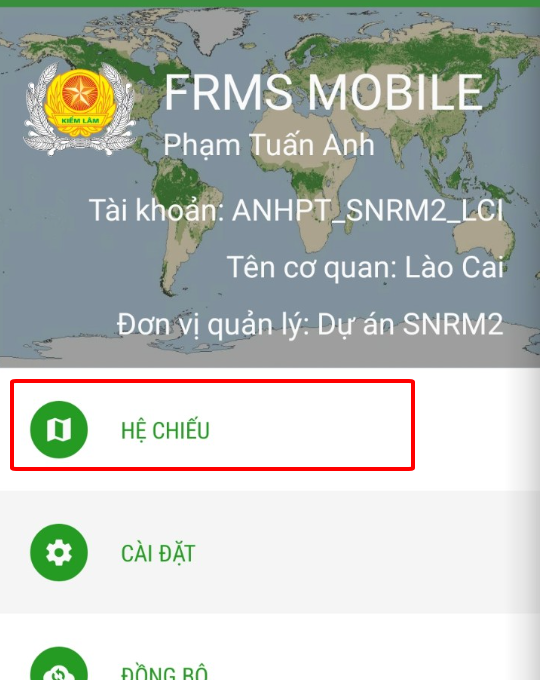
Sau khi chạm vào nút Hệ chiếu, một danh mục hệ chiếu của các tỉnh, thành phố của Việt Nam sẽ xuất hiện trên màn hình, người dùng chạm vào hệ chiếu của tỉnh, thành phố phù hợp. Như hình sau:
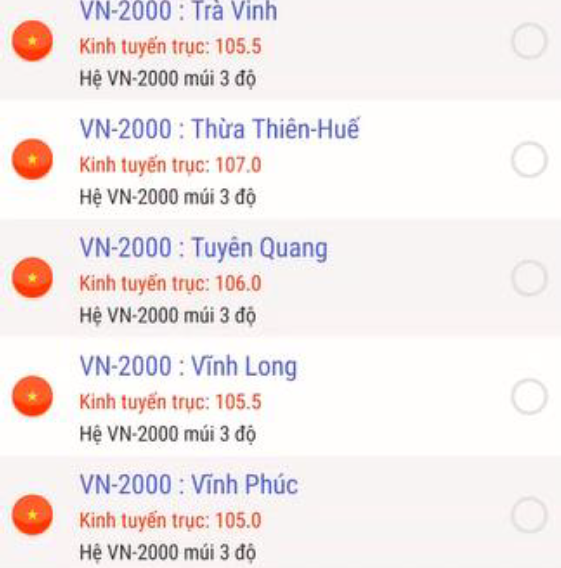
Sau khi chạm và chọn hệ chiếu phù hợp, ứng dụng sẽ yêu cầu xác nhận. Người dùng cần chạm nút “Đồng ý” để xác nhận hoặc nút “Hủy bỏ” để hủy bỏ. Như hình sau:
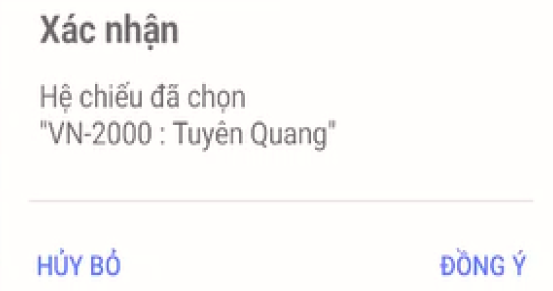
Nếu người dùng chọn nút “Hủy bỏ” thì sẽ không có thay đổi nào so với trước đó, nếu người dùng chọn nút “Đồng ý”, hệ chiếu đã chọn sẽ được áp dụng trong ứng dụng và hiển thị trong khu vực số liệu GPS.
Theo thiết kế của hệ thống, mỗi máy tính bảng sẽ có một bộ bản đồ nền được chuyển đổi và cấp phát bởi cấp tỉnh, đã được lưu trong bộ nhớ máy tính bảng. Tuy nhiên, các lớp bản đồ nền này sẽ không được tự động kích hoạt mà người dùng phải kích hoạt theo nhu cầu sử dụng của mình. Ngoài ra, người dùng cũng có thể thay đổi các lớp bản đồ trực tuyến (trong điều kiện có kết nối mạng Internet, trước khi đi khảo sát ngoài thực địa, và chỉ dùng cho mục đích tham khảo) có sẵn trong ứng dụng máy tính bảng.
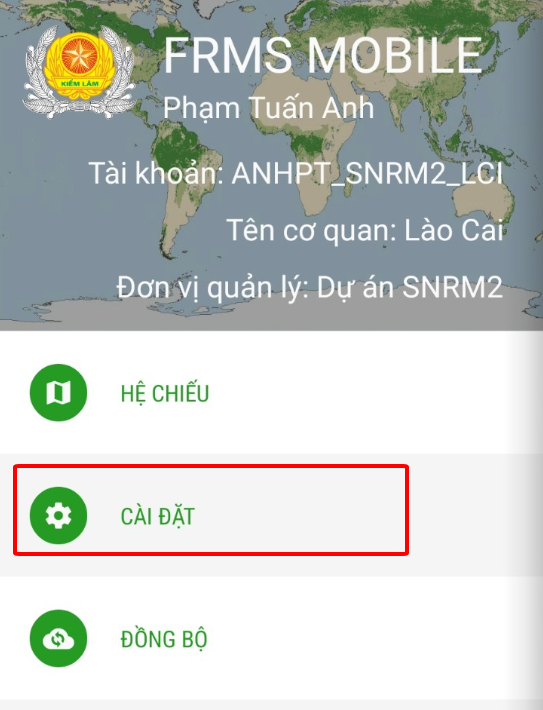
Để cài đặt bản đồ nền, người dùng cần thực hiện các thao tác sau:
- Chạm nút “Cài đặt” như minh họa trong Hình trên.
- Giao diện mới được mở ra, hãy chọn “Bản đồ số liệu” như minh họa trong hình sau:
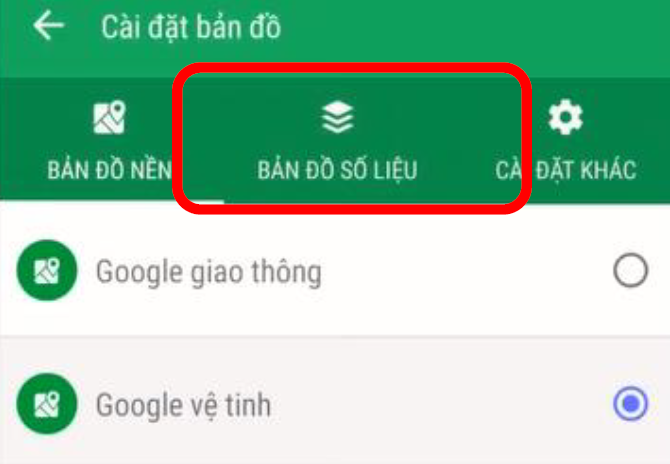
Giao diện Bản đồ số liệu xuất hiện, nếu chưa có lớp bản đồ nào xuất hiện do chưa cài đặt, người dùng cần cài đặt bản đồ nền. Bằng cách chạm vào nút “Mở bản đồ” như minh họa trong hình sau:
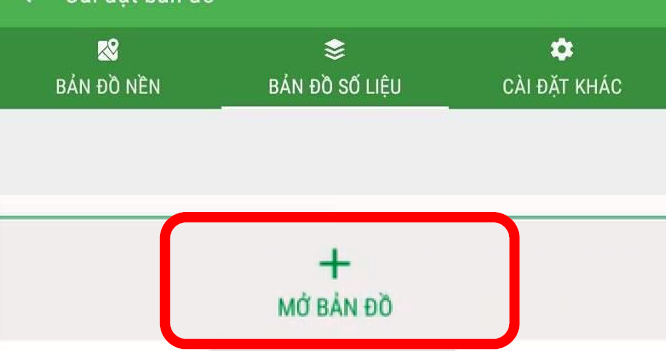
Sau khi người dùng chạm vào nút “Mở bản đồ”, ứng dụng sẽ tự động tìm kiếm toàn bộ các lớp bản đồ nền phù hợp (các tập tin có phần mở rộng là *.mbtiles) trong thư mục …/Download của thiết bị, và có thông báo như hình sau:
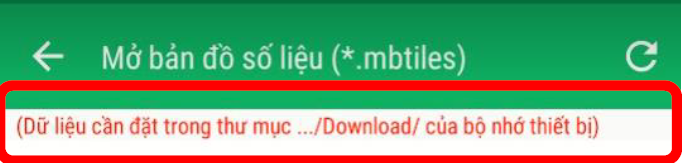
Trường hợp đã có các lớp bản đồ số liệu nền được lưu trong thiết bị của người dùng, sau khi tìm kiếm thành công, ứng dụng sẽ hiển thị tất cả các lớp số liệu nền đó trên màn hình. Người dùng cần chạm để chọn các lớp cần sử dụng sau đó chạm vào nút “Đồng ý” phía dưới. Như minh họa trong hình sau:
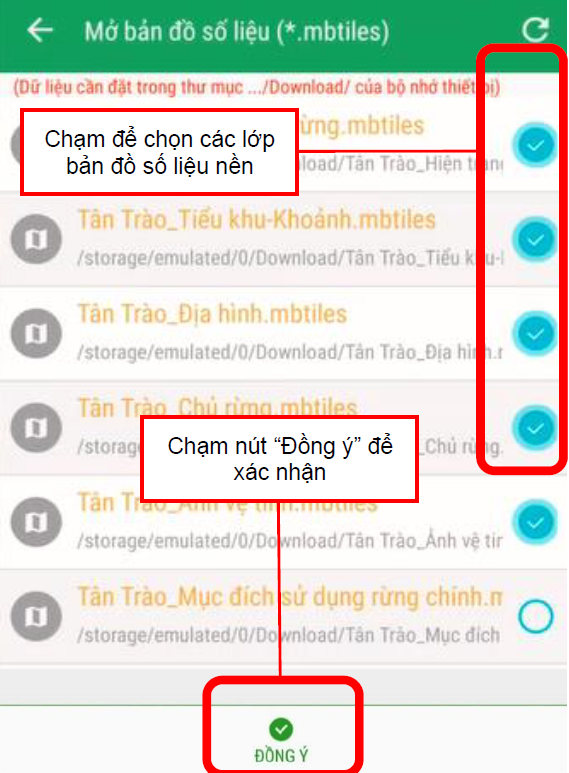
Sau khi đã chọn “Đồng ý” để nạp các lớp bản đồ số liệu nền vào ứng dụng, người dùng có thể quản lý (thay đổi thứ tự hiển thị, xóa khỏi ứng dụng, hoặc tạm thời ẩn đi) tùy thuộc vào nhu cầu của người dùng. Thao tác để quản lý các bản đồ số liệu nền được hướng dẫn như trong phần tiếp theo. Cách khác và dễ thực hiện hơn để nạp bản đồ số liệu nền vào ứng dụng khảo sát được hướng dẫn như sau:
+ Trên giao diện chính của ứng dụng khảo sát, người dùng chạm vào nút quản lý các lớp bản đồ số liệu nền như minh họa trong hình sau:

+ Trường hợp chưa có lớp bản đồ nền nào được nạp vào ứng dụng khảo sát, khi chạm vào nút trên, ứng dụng thông báo chưa có lớp bản đồ nền nào được nạp và yêu cầu người dùng nạp lớp bản đồ nền. Như hình sau:
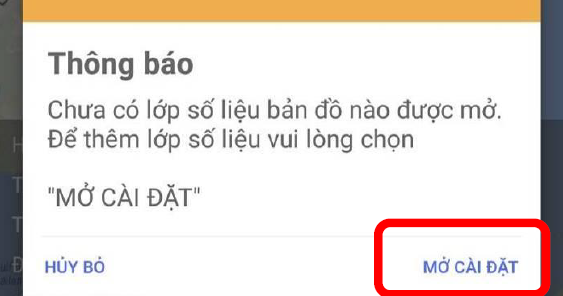
Khi chạm vào nút “Mở cài đặt” như hướng dẫn, người dùng sẽ được chuyển tới giao diện nạp các lớp bản đồ nền. Thao tác chi tiết nạp lớp bản đồ nền được hướng dẫn trong phần trên. Sau khi đã được nạp vào trong ứng dụng khảo sát, các lớp bản đồ nền có thể được quản lý (di chuyển thứ tự hiển thị, gỡ bỏ khỏi ứng dụng khảo sát, tạm thời ẩn không cho hiển thị) một cách trực quan và đơn giản. Thao tác để quản lý các lớp bản đồ số liệu nền được hướng dẫn như sau:
a) Di chuyển thứ tự hiển thị các lớp bản đồ số liệu nền.
Sau khi đã được nạp vào trong ứng dụng khảo sát, các lớp bản đồ số liệu nền được hiển thị theo thứ tự từ trên xuống dưới. Lớp nào nằm ở trên thì khi hiển thị trên màn hình bản đồ, số liệu cũng nằm ở trên. Như hình minh họa sau:
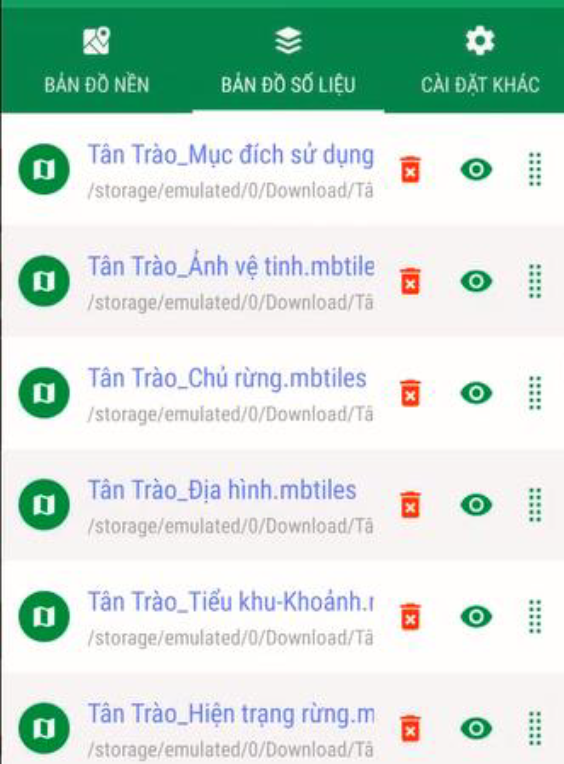
Trong khi lớp số liệu ảnh vệ tinh luôn là lớp đặc, và lớp số liệu đường đồng mức cũng thường rất dày, che khuất các lớp số liệu phía dưới. Người dùng thường cần đến việc quản lý các lớp bản đồ số liệu nền cho phù hợp với nhu cầu sử dụng tại từng thời điểm. Để di chuyển thứ tự hiển thị, người dùng chỉ cần chạm và giữ ngón tay vào nút di chuyển tại lớp cần di chuyển. Như minh họa sau đây:
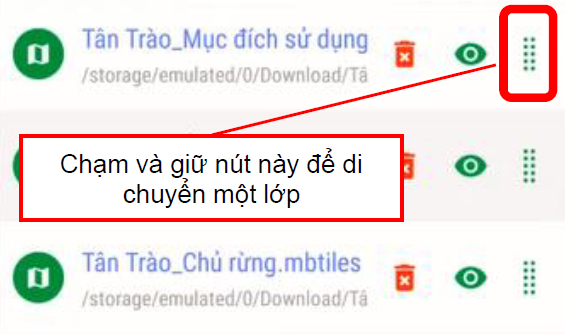
Khi chạm và giữ ngón tay vào nút trên, lớp số liệu cần di chuyển sẽ chuyển sang màu đỏ, người dùng giữ ngón tay và kéo đến vị trí cần di chuyển đến rồi thả ngón tay ra. Lớp cần di chuyển sẽ được chuyển đến vị trí cần thiết.
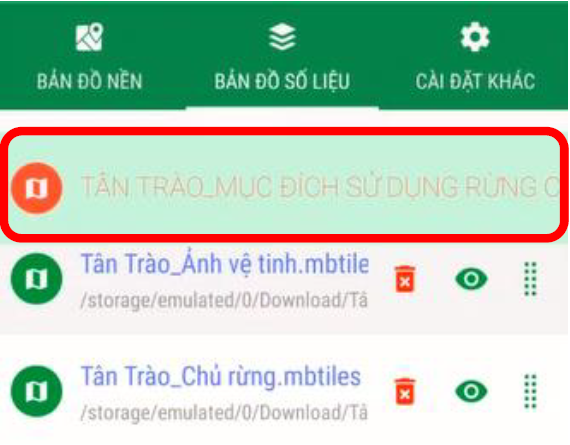
b) Gỡ bỏ các lớp bản đồ số liệu nền khỏi ứng dụng khảo sát.
Trong một số trường hợp, có thể người dùng muốn gỡ bỏ lớp bản đồ số liệu nền ra khỏi ứng dụng khảo sát. Lưu ý là việc gỡ bỏ này chỉ gỡ ra khỏi ứng dụng khảo sát chứ không xóa hoàn toàn lớp số liệu đã lưu trong bộ nhớ máy tính bảng. Để gỡ một lớp bản đồ số liệu nền, người dùng chỉ cần chạm vào biểu tượng xóa lớp như minh họa trong hình sau:
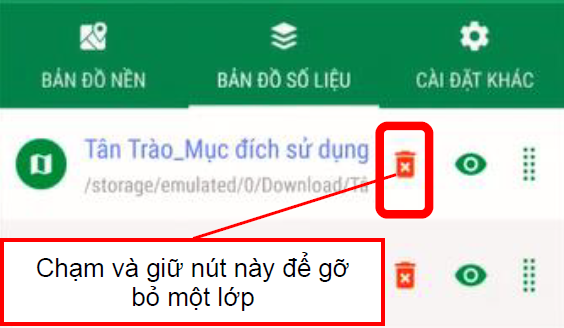
Khi người dùng chạm vào nút gỡ bỏ số liệu như minh họa trên, giao diện sẽ hiển thị thông tin cho thấy lớp số liệu này chỉ được gỡ bỏ khỏi ứng dụng chứ không xóa khỏi bộ nhớ máy tính bảng. Để chắc chắn muốn gỡ bỏ, người dùng chạm vào nút “Xóa lựa chọn”, nếu không, hãy chạm vào nút “Hủy bỏ” để giữ lại lớp bản đồ.
b) Tạm thời ẩn lớp bản đồ số liệu nền.
Các lớp bản đồ số liệu nền trong máy tính bảng cũng có thể được ẩn đi một cách tạm thời. Khi được ẩn đi, số liệu sẽ không được hiển thị. Để ẩn đi một lớp số liệu, người dùng chạm vào nút ẩn lớp số liệu như minh họa trong hình sau:
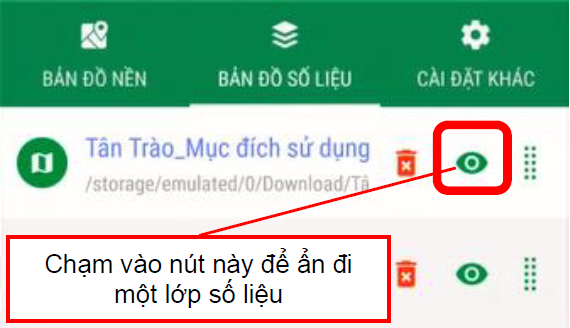
Khi chạm vào nút chức năng như Hình phía trên, biểu tượng vừa chạm sẽ chuyển sang màu đỏ có đường gạch chéo, biểu thị cho một lớp đã được ẩn đi. Để kích hoạt trở lại, người dùng chỉ cần chạm lại vào biểu tượng màu đỏ đó. Như hình sau:
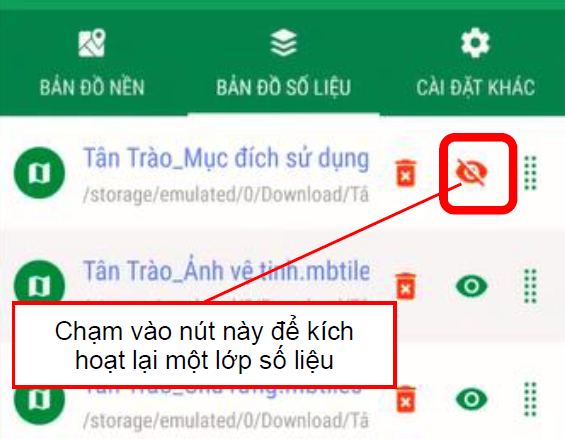
Vòng tròn vị trí giúp người khảo sát dễ dàng xác định khoảng cách từ tọa độ điểm đứng đến một điểm nào đó ở ngoài thực địa. Vòng tròn vị trí là một đường tròn màu vàng, có giá trị bán kính bất kỳ do người dùng tự đặt. Theo mặc định, bán kính vòng tròn vị trí này là 50 m.
Khi muốn thay đổi giá trị bán kính vòng tròn để xác định khoảng cách từ tọa độ điểm đứng (tọa độ GPS) đến một điểm nào đó ngoài thực địa, người dùng có thể thay đổi bán kính vòng tròn vị trí này cho phù hợp với nhu cầu xác định của mình.
Để thay đổi bán kính vòng tròn vị trí, người dùng chọn chức năng “Cài đặt” trong thực đơn chức năng chính, sau đó chọn thẻ “Cài đặt khác” trong giao diện mới xuất hiện, như minh họa trong hình sau:
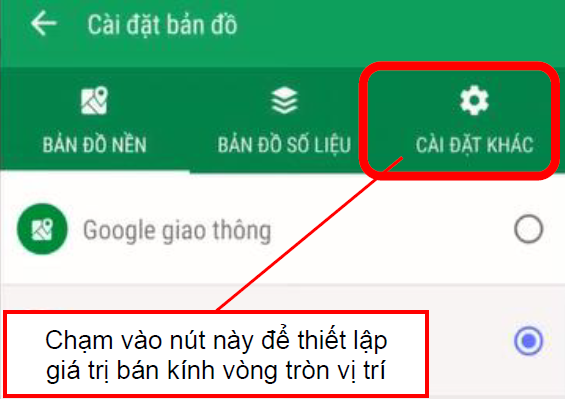
Khi giao diện mới được mở ra, người dùng nhập giá trị bán kính vòng tròn, ví dụ minh họa như hình sau:
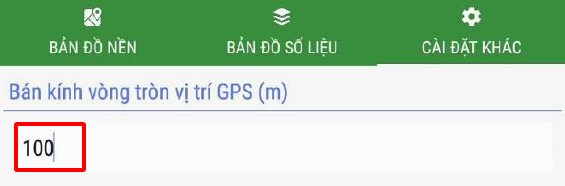
Lưu ý: Khi muốn ẩn hoặc hiện vòng tròn vị trí, người dùng thao tác bằng chức năng phụ được hướng dẫn chi tiết trong mục Tắt/bật vòng tròn vị trí.
Chức năng đồng bộ số liệu lên máy chủ được xây dựng để người khảo sát có thể báo cáo số liệu thu thập được lên máy chủ thông qua đường truyền Internet. Khi chạm vào chữ “Đồng bộ” (như minh họa trong hình sau):
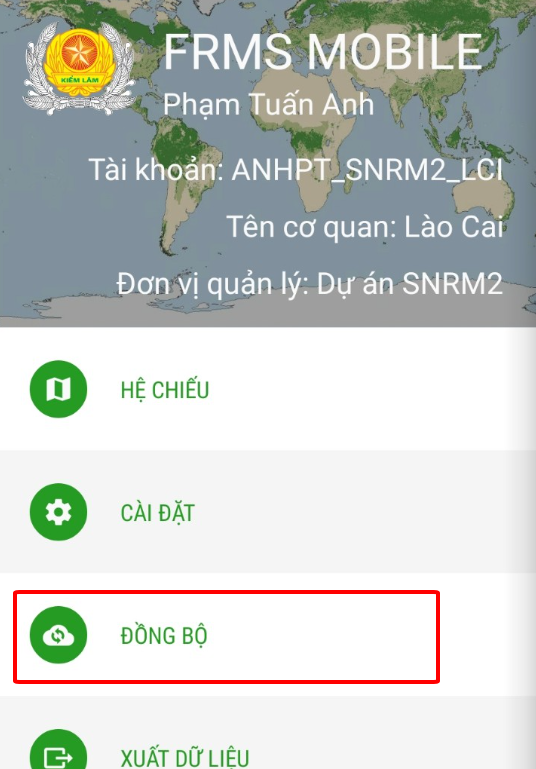 một giao diện xuất hiện cho phép người dùng đồng bộ số liệu đã thu thập:
một giao diện xuất hiện cho phép người dùng đồng bộ số liệu đã thu thập:
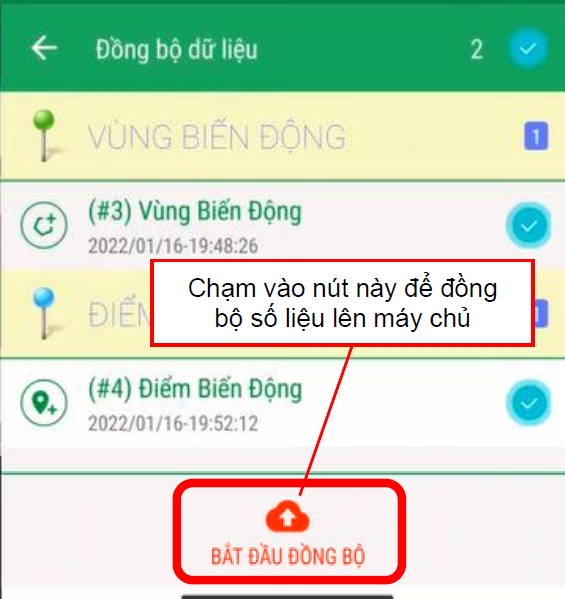
Chi tiết về thao tác đồng bộ số liệu lên máy chủ được hướng dẫn trong phần "Đồng bộ số liệu lên máy chủ" của tài liệu này.
Chức năng xuất dữ liệu để xử lý ngoại tuyến được xây dựng nhằm hỗ trợ cho người dùng ở những vùng xa xôi không có đường truyền internet, hoặc trong một số trường hợp người dùng muốn xử lý số liệu ngoại tuyến. Khi chạm vào chữ “Xuất dữ liệu” (như minh họa trong hình sau):
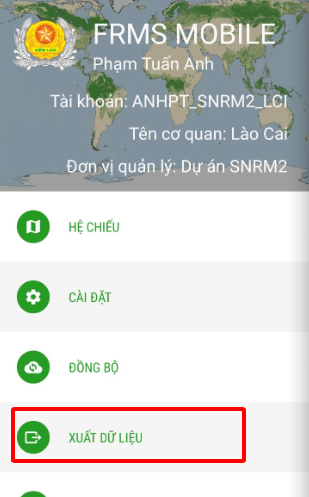
Một giao diện mới sẽ xuất hiện, liệt kê tất cả các đối tượng khảo sát đã được thu thập bằng máy tính bảng, bao gồm cả các đối tượng dạng điểm, dạng đường và đối tượng dạng vùng, cả các đối tượng đã được đồng bộ lên máy chủ và các đối tượng chưa được đồng bộ lên máy chủ. Người dùng chọn (các) đối tượng cần xuất ra để báo cáo ngoại tuyến sau đó chạm vào nút “Bắt đầu xuất dữ liệu” để xuất các dữ liệu thực địa đã chọn. Tập tin được xuất ra ở định dạng nén (*.zip) và người dùng có thể sao chép hoặc gửi tập tin nén này cho người cần xử lý số liệu ngoại tuyến.
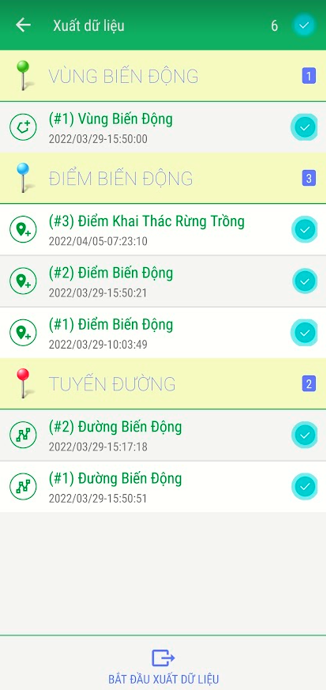
Chi tiết thao tác của phần việc Xuất dữ liệu được hướng dẫn cụ thể ở mục "Xuất dữ liệu để báo cáo ngoại tuyến".
Chức năng đặt mã bảo vệ (mật khẩu) được xây dựng nhằm hỗ trợ cho người dùng trong các trường hợp thiết bị máy tính bảng không chỉ được dùng cho mục đích khảo sát thực địa, và người dùng máy tính bảng muốn bảo vệ việc truy cập vào ứng dụng khảo sát bởi người khác.
Sau khi chạm vào nút “Mã bảo vệ” trong thực đơn chính, một giao diện mới thông báo sẽ xuất hiện (như minh họa trong dưới đây).
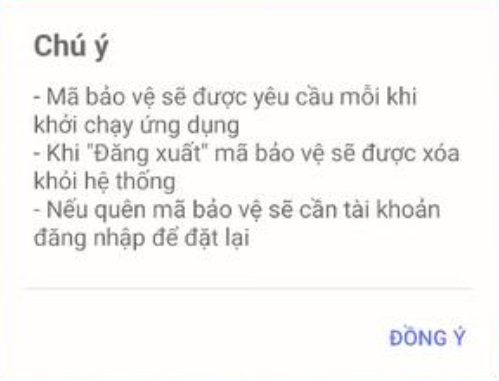
Khi muốn đặt mã bảo vệ, người dùng chạm vào nút “Đồng ý” trong hình trên và nhập mã bảo vệ bao gồm bốn chữ số. Sau khi nhập xong mã bảo vệ, hệ thống sẽ yêu cầu người dùng nhập lại lần nữa để xác nhận. Sau khi nhập xong mã bảo vệ hai lần, sẽ xuất hiện giao diện thông báo rằng người dùng đã nhập mã bảo vệ thành công.
Sau khi đã đặt mã bảo vệ, mỗi lần mở ứng dụng lên người dùng đều phải nhập đúng mã bảo vệ đã đặt. Trường hợp người dùng quên mật khẩu, muốn đặt lại mật khẩu khác hoặc gỡ bỏ mật khẩu, người dùng bắt buộc phải nhập đúng tên người dùng và mật khẩu đã được cài đặt trong máy tính bảng để xóa mật khẩu cũ đi và đặt lại mật khẩu mới nếu muốn.
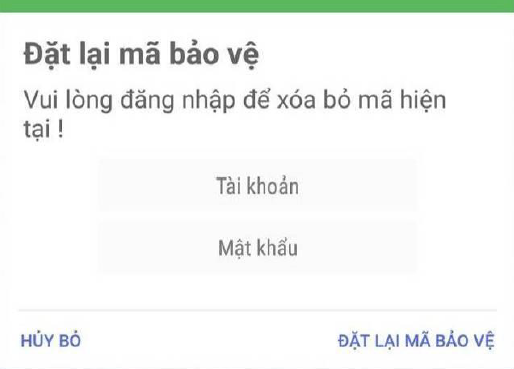
Trường hợp người dùng đã cài đặt mã bảo vệ và muốn thay đổi hoặc xóa đi, người dùng có thể thực hiện bằng cách vào lại chức năng “Mã bảo vệ” và thực hiện các thao tác về quản lý mã bảo vệ. Minh họa như hình sau:
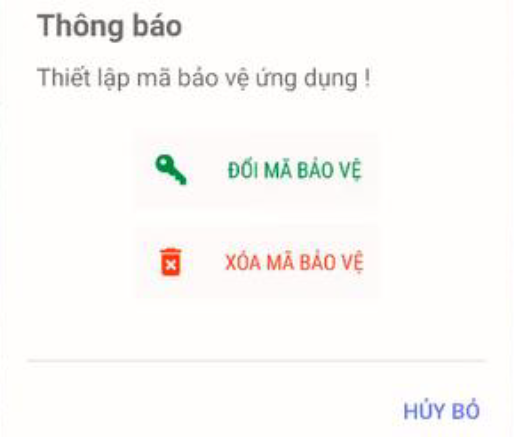
+ Nếu muốn thay đổi mã bảo vệ, người dùng chạm vào nút “Đổi mã bảo vệ” và nhập mật khẩu cũ đã thiết lập trước đó, sau đó nhập mật khẩu mới cần đổi và tiếp theo nhập lại lần nữa để xác nhận. Sau khi đổi thành công mật khẩu, giao diện sẽ xuất hiện thông báo thành công.
+ Nếu người dùng muốn gỡ bỏ mã bảo vệ, người dùng chạm vào nút “Xóa mã bảo vệ”, sau khi nhập lại mật khẩu sẽ xuất hiện một giao diện xác nhận, nếu người dùng thực sự muốn gỡ bỏ mã bảo vệ thì chạm vào nút “Đồng ý” để xác nhận.
Theo cơ chế quản lý người dùng đã thống nhất, mỗi tên người dùng đã đăng ký với Chi cục Kiểm lâm và đã được quản lý trên máy chủ cơ sở dữ liệu chỉ được cài đặt và sử dụng trên một thiết bị máy tính bảng.
Trong một số trường hợp, người dùng hoặc cấp có thẩm quyền muốn thay đổi thiết bị máy tính bảng cho tên người dùng đã đăng ký, thì trước hết phải gỡ bỏ tên người dùng ở thiết bị cũ, sau đó mới có thể cài đặt để sử dụng trên thiết bị mới.
Khi muốn gỡ bỏ tên người dùng trên thiết bị máy tính bảng, người dùng cần chạm vào dòng “Đăng xuất” để xuất hiện giao diện xác nhận việc đăng xuất người dùng khỏi máy tính bảng như minh họa trong hình sau:
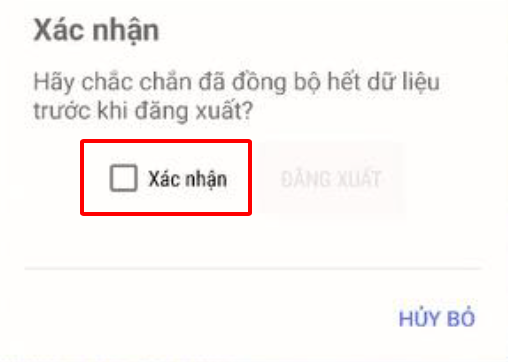
Nếu người dùng đã chắc chắn rằng tất cả số liệu khảo sát cần thiết gắn với tên người sử dụng máy tính bảng trước đó đã được đồng bộ lên máy chủ trước khi thực hiện việc đăng xuất, thì cần chạm đánh dấu vào ô nhỏ trước chữ “Xác nhận” để khẳng định chắc chắn rằng người dùng muốn đăng xuất. Khi đã đánh dấu chữ “Xác nhận”, thì nút “Đăng xuất” màu đỏ sẽ xuất hiện.
Ứng dụng được trang bị chức năng cập nhật lên phiên bản mới. Khi người dùng nhận được thông báo có phiên bản mới cần cập nhật, người dùng có thể tự cập nhật lên phiên bản mới bằng cách chạm vào chức năng “Cập nhật” trong thực đơn chính. Khi giao diện kiểm tra cập nhật xuất hiện, hãy chạm vào nút “Kiểm tra cập nhật” như minh họa trong hình sau:

Sau khi kiểm tra phiên bản cập nhật như hướng dẫn trên, nếu có phiên bản mới hơn, người dùng thực hiện các thao tác như hướng dẫn trên màn hình để cập nhật phần mềm ứng dụng. Nếu chưa có phiên bản mới hơn, hệ thống sẽ xuất hiện thông báo đây là phiên bản mới nhất.
Mục này nhằm cung cấp thông tin cho người dùng về các thông tin liên quan đến đơn vị phát triển phần mềm, đơn vị sở hữu bản quyền phần mềm cùng một số thông tin khác.
Để biết được các thông tin trên, người sử dụng chỉ cần chạm vào mục “Thông tin” trong thực đơn chính. Thông tin sẽ hiển thị như hình minh họa sau:
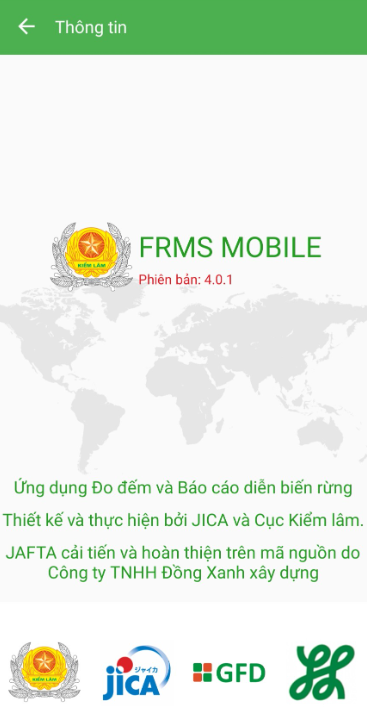
Thông tin Trợ giúp sẽ giúp người sử dụng phần mềm tham khảo, học tập để bổ sung kiến thức trong quá trình sử dụng Ứng dụng.
Để biết được các thông tin trên, người sử dụng chỉ cần chạm vào mục “Trợ giúp” trong thực đơn chính. Thông tin Trang tài liệu hướng dẫn sử dụng sẽ hiển thị như hình minh họa sau:
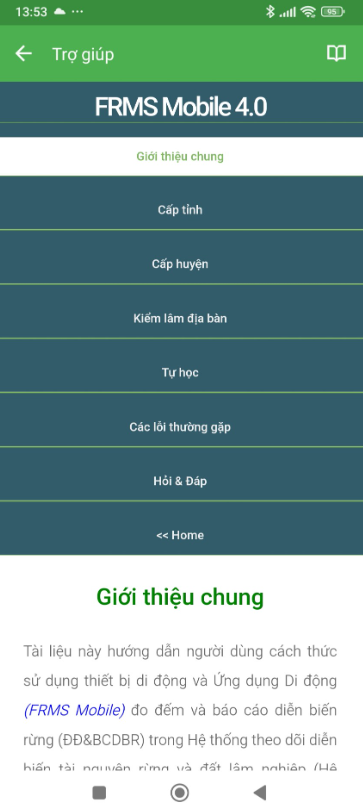
Ứng dụng di động FRMS Mobile được quản lý bởi Cục Kiểm lâm thông qua tài khoản người dùng ứng dụng. Các tài khoản người dùng này được các Chi cục Kiểm lâm tỉnh tạo lập và được lưu trữ ở máy chủ cơ sở dữ liệu trung ương. Người dùng ứng dụng di động trên máy tính bảng có thể đổi mật khẩu đã được cung cấp ban đầu để bảo mật số liệu được thu thập và báo cáo.
Để đổi mật khẩu tài khoản người dùng ứng dụng di động, người dùng chạm vào mục “Đổi mật khẩu” trong thực đơn chức năng chính và nhập mật khẩu cũ (mật khẩu đang sử dụng) và mật khẩu mới (mật khẩu cần đổi) và nhập lại lần nữa để xác thực.
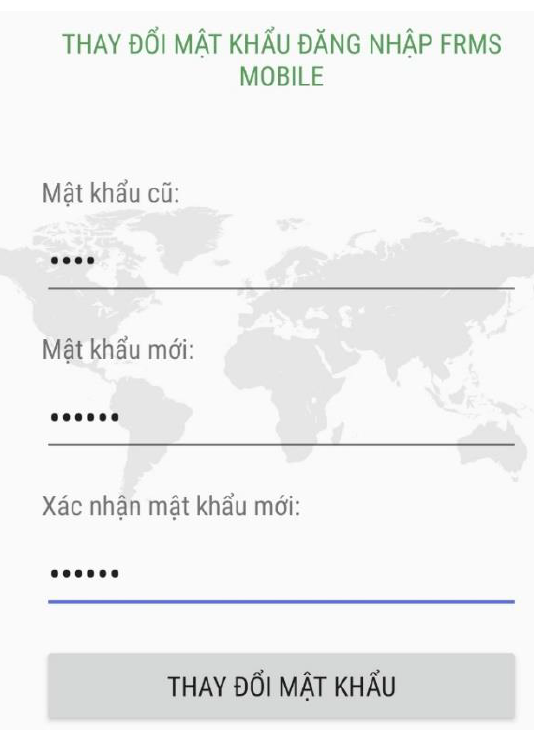
+ Trường hợp người dùng nhập đúng mật khẩu cũ và đúng quy định về độ dài số ký tự của mật khẩu mới, người dùng sẽ đổi mật khẩu thành công.
+ Trường hợp đổi mật khẩu không thành công, nguyên nhân có thể do người dùng nhập sai mật khẩu hiện đang dùng (mật khẩu cũ) và/hoặc nhập mật khẩu mới không đúng quy định về độ dài số ký tự của mật khẩu, Ứng dụng sẽ thông báo đổi mật khẩu không thành công như minh họa trong hình sau, và chưa có thay đổi nào được lưu lại.
Ứng dụng khảo sát này là một trong những ứng dụng tiêu tốn năng lượng ở mức tương đối cao, do nó sử dụng cùng lúc nhiều chức năng của máy tính bảng, trong đó chức năng thu tín hiệu GPS và xác định vị trí là tiêu tốn năng lượng nhiều nhất. Do đó, để tiết kiệm năng lượng cho thiết bị, người dùng nên thoát hoàn toàn ứng dụng này khi không còn dùng đến.
Để thoát hoàn toàn ứng dụng, người dùng chạm vào mục “Thoát” trong thực đơn chức năng chính, khi đó xuất hiện giao diện xác nhận việc thoát ứng dụng như minh họa trong hình sau:
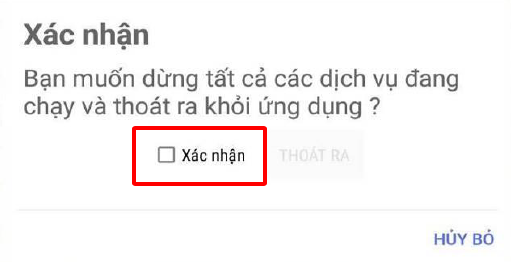
Để chắc chắn là người dùng muốn thoát khỏi ứng dụng, người dùng cần chạm để đánh dấu vào nút “Xác nhận” để kích hoạt chức năng thoát ra (chữ “Thoát ra” chuyển sang màu đỏ), sau đó chạm vào nút “Thoát ra” để thoát hoàn toàn ứng dụng.
Lưu ý:
+ Việc thoát hoàn toàn ứng dụng đồng nghĩa với việc không lưu lại tất cả các số liệu đang thu thập dở dang mà người dùng chưa lưu lại. Do đó, trước khi thoát ứng dụng, người dùng cần hoàn thành việc khảo sát và lưu lại số liệu.
+ Trên một số dòng máy tính bảng, nút “Trở về” của máy tính bảng cũng có cùng chức năng như mục “Thoát” trong ứng dụng.
Các chức năng trong thực đơn phụ nằm ở phía dưới giao diện màn hình chính của ứng dụng khảo sát. Khi cần thao tác các chức năng phụ này, người dùng cần chạm vào nút mở thực đơn phụ (như minh họa trong Hình dưới, nút số 2).
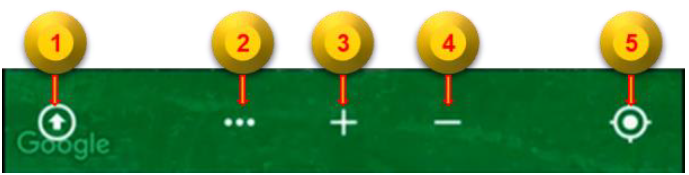 Sau khi mở ra, giao diện các chức năng phụ được minh họa như hình sau:
Sau khi mở ra, giao diện các chức năng phụ được minh họa như hình sau:
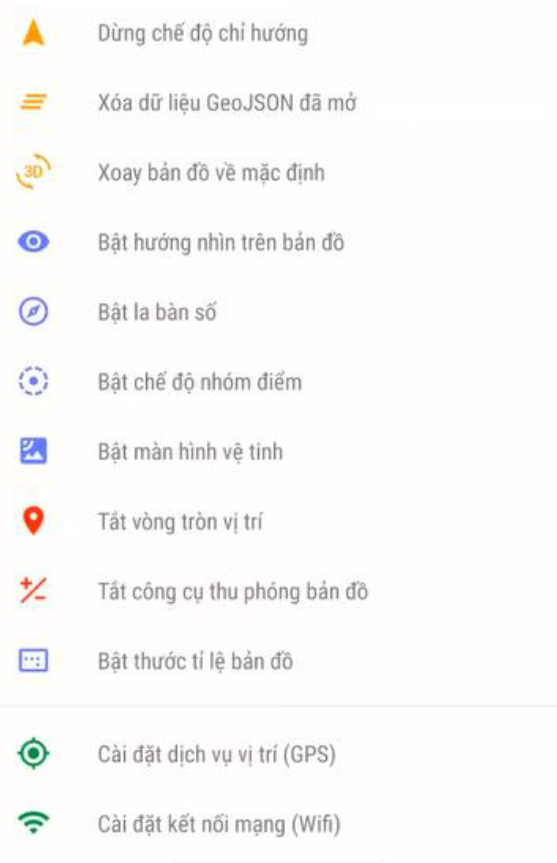
Trong các chức năng phụ này, trừ hai chức năng “Cài đặt dịch vụ vị trí (GPS) và “Cài đặt kết nối mạng (WiFi), chức năng nào có biểu tượng phía đầu dòng có màu đỏ và có chữ “Tắt…” ở đầu dòng thì chức năng đó đang ở trạng thái Bật. Ngược lại, chức năng nào có biểu tượng phía đầu dòng có màu xanh và có chữ “Bật…” ở đầu dòng, thì chức năng đó đang ở trạng thái tắt. Để thay đổi trạng thái và sử dụng các chức năng này, người dùng chỉ cần chạm vào chức năng đó để thay đổi trạng thái.
Chức năng này chỉ xuất hiện sau khi người khảo sát đã bật chức năng này, dùng để tắt chế độ chỉ hướng trong khi xem lại số liệu đã khảo sát.
Chức năng này chỉ hiển thị khi trước đó người dùng đã mở dữ liệu GeoJSON. Qua đó, chức năng này cho phép người dùng xóa tất cả dữ liệu GeoJSON đã được thêm trước đó. Lưu ý chức năng này chỉ xóa dữ liệu được hiển thị trong ứng dụng khảo sát, dữ liệu lưu trữ trong bộ nhớ của máy tính bảng vẫn giữ nguyên.
Trong quá trình thao tác, người dùng thường dùng hai ngón tay để phóng to hoặc thu nhỏ bản đồ khảo sát và có thể làm lệch hướng bản đồ sang một hướng nào đó, dẫn đến việc khó xác định các đối tượng trong bản đồ và ngoài thực địa.
Để khôi phục hướng bản đồ về hướng mặc định ban đầu, người dùng chạm vào nút “Xoay bản đồ về mặc định”, bản đồ sẽ được xoay về đúng hướng.
Lưu ý:
Nút chức năng “Xoay bản đồ về mặc định” trong thực đơn chức năng phụ chỉ xuất hiện khi hướng bản đồ đã bị xoay lệch sang một hướng nào đó khác với hướng mặc định ban đầu.
Hướng nhìn trên bản đồ được thể hiện bằng hình dẻ quạt có góc xoay 60O có tâm ở điểm đứng (tọa độ vị trí) của người khảo sát, thể hiện hướng có thể quan sát của người dùng ở ngoài thực địa. Khi ở trạng thái tắt, hình dẻ quạt này sẽ không xuất hiện trên giao diện màn hình khảo sát và ngược lại, khi ở trạng thái bật thì hình dẻ quạt này sẽ xuất hiện.
Các đối tượng khảo sát đã thu thập sẽ được lưu trong bộ nhớ của ứng dụng khảo sát, và được thể hiện trên màn hình của ứng dụng bằng các hình đinh ghim.
Chế độ nhóm điểm khi ở trạng thái bật sẽ nhóm các đối tượng ở gần nhau, biểu tượng hình đinh ghim của từng đối tượng được nhóm sẽ ẩn đi, thay bằng một chấm tròn màu xanh có giá trị số ở giữa, thể hiện số lượng các điểm khảo sát được nhóm lại với nhau. Ngược lại, khi ở trạng thái tắt, mỗi đối tượng khảo sát đã lưu trong máy tính bảng được thể hiện bằng một biểu tượng hình đinh ghim.
Số liệu la bàn số được hiển thị trên giao diện màn hình chính và màn hình khảo sát của ứng dụng. Khi ở trạng thái bật, số liệu góc phương vị và biểu tượng kim la bàn xuất hiện, biểu thị hướng và góc phương vị so với hướng Bắc
của nam châm từ trường (không phải cực bắc của trái đất theo địa lý). Khi ở trạng thái tắt, số liệu góc phương vị và biểu tượng kim la bàn được ẩn đi.
Màn hình vệ tinh thể hiện số vệ tinh GPS (Hệ thống định vị của Hoa Kỳ), GLONASS (Hệ thống định vị của Liên bang Nga) và BEIDOU (Bắc Đẩu, Hệ thống định vị của Trung Quốc), Galileo (Hệ thống định vị của Liên minh Châu Âu) mà máy tính bảng nhìn thấy và số vệ tinh cung cấp được tín hiệu GPS cho máy tính bảng. Khi ở trạng thái bật, trên mép trên của giao diện màn hình khảo sát có thêm dòng số liệu như minh họa trong hình sau:
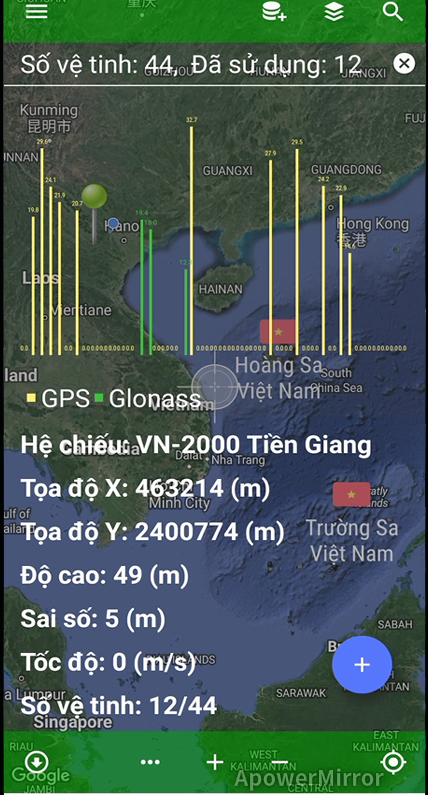
Vòng tròn vị trí là một vòng tròn có màu vàng, có bán kính xung quanh tọa độ điểm đứng (tọa độ GPS) với giá trị do người dùng thiết lập.
Khi ở trạng thái bật, trên giao diện màn hình khảo sát sẽ xuất hiện một vòng tròn màu vàng xung quanh tọa độ điểm đứng (tọa độ GPS), đồng thời xuất hiện dòng “Bán kính vòng tròn … (m)” ở khu vực hiển thị các giá trị GPS (minh họa ở Hình 10) với bán kính do người dùng thiết lập. Tuy nhiên, vòng tròn này sẽ không xuất hiện nếu máy tính bảng chưa thu được tín hiệu GPS. Khi ở trạng thái tắt, vòng tròn trên giao diện màn hình khảo sát và dòng chữ “Bán kính vòng tròn …(m)” ở khu vực hiển thị các giá trị GPS sẽ không xuất hiện.
Công cụ thu phóng bản đồ là hai biểu tượng dấu cộng (phóng to) và dấu trừ (thu nhỏ), nằm ở chính giữa mép dưới giao diện màn hình ứng dụng, được minh họa như hình sau:

Khi ở trạng thái bật, các nút dấu cộng (phóng to bản đồ) và dấu trừ (thu nhỏ bản đồ) xuất hiện như hình trên. Ngược lại, khi ở trạng thái tắt, hai nút dấu cộng và dấu trừ sẽ bị ẩn đi, và nút các chức năng phụ (3 dấu chấm nằm ngang) sẽ nằm ở chính giữa thanh công cụ này.
Thước tỷ lệ bản đồ có thể rất hữu dụng đối với người khảo sát thực địa khi muốn đo một khoảng cách nào đó. Thước tỷ lệ bản đồ trong ứng dụng khảo sát này được cấu hình để thay đổi phù hợp với mức độ thu phóng bản đồ.
Khi ở trạng thái bật, thước tỷ lệ bản đồ hiển thị ở bên trên khu vực hiển thị số liệu GPS. Khi ở trạng thái tắt, thước tỷ lệ bản đồ này được ẩn đi.
Dịch vụ vị trí là dịch vụ xác định tọa độ vị trí GPS của máy tính bảng. Khi dịch vụ này không được bật thì bất kỳ ứng dụng nào sử dụng số liệu GPS cũng đều không có số liệu để hoạt động. Việc cài đặt dịch vụ vị trí đơn giản chỉ là kích hoạt dịch vụ này của máy tính bảng để cho ứng dụng khảo sát thu được số liệu GPS.
Khi đang vận hành ứng dụng khảo sát, vì lý do nào đó mà người dùng muốn tắt hoặc bật dịch vụ này của máy tính bảng, người dùng có thể chạm vào chức năng “Cài đặt dịch vụ vị trí (GPS)” để kích hoạt hoặc tạm thời hủy kích hoạt dịch vụ xác định vị trí của máy tính bảng.
Chức năng này hỗ trợ người dùng khi đang vận hành ứng dụng khảo sát muốn thay đổi trạng thái của kết nối mạng Internet không dây (WiFi).
Khi cần thay đổi tình trạng kết nối mạng Internet không dây, người dùng có thể chạm vào nút này và giao diện quản lý mạng Internet không dây của máy tính bảng sẽ xuất hiện.
Chức năng này hỗ trợ người dùng khi đang vận hành ứng dụng khảo sát muốn thay đổi trạng thái của kết nối mạng Internet không dây (WiFi).
Trong quá trình vận hành ứng dụng máy tính bảng, cả trước hoặc sau khi đi khảo sát ngoài thực địa hoặc trong quá trình khảo sát ngoài thực địa, người dùng có thể cần đến thao tác phóng to hoặc thu nhỏ bản đồ khảo sát.

Khi sử dụng chức năng thu phóng bản đồ này, cấp thu nhỏ nhất là 0 (tương ứng với tỷ lệ bản đồ khoảng 1/600.000.000) và cấp phóng lớn nhất là 18 (tương ứng với tỷ lệ bản đồ khoảng 1/2.500).
Lưu ý: Khi phóng to hoặc thu nhỏ bản đồ bằng chức năng này, hướng bản đồ sẽ không bị xoay lệch như khi dùng hai ngón tay để thu phóng bản đồ. Tuy nhiên tọa độ điểm đứng có thể sẽ không còn nằm giữa tâm màn hình bản đồ nữa. Người dùng có thể cần đến nút định vị để xác định lại tọa độ điểm đứng.
Nút định vị (được mô tả là nút số 5 trong Hình 8) là nút chức năng quan trọng và thường được sử dụng nhiều nhất trong quá trình khảo sát thu thập số liệu ngoài thực địa. Mỗi lần cần định vị lại tọa độ điểm đứng, và trước mỗi lần lưu điểm tọa độ xung quanh diện tích biến động, người sử dụng máy tính bảng cần phải chạm vào nút này.
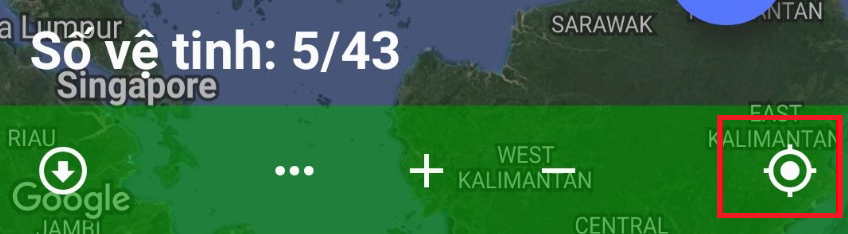 Lưu ý: Là chỗ thường xuyên thao tác. Người dùng cần chú ý đến biểu tượng này.
Lưu ý: Là chỗ thường xuyên thao tác. Người dùng cần chú ý đến biểu tượng này.
Các lớp bản đồ số liệu nền, sau khi đã được cài đặt vào trong ứng dụng khảo sát trong máy tính bảng, sẽ được sử dụng để hỗ trợ người dùng trong quá trình khảo sát ngoài thực địa.

Các thao tác quản lý các lớp bản đồ nền được đề cập ở mục này bao gồm cài đặt (nếu chưa có lớp bản đồ số liệu nền nào được cài đặt), di chuyển thứ tự sắp xếp các lớp bản đồ số liệu nền, di chuyển tức thì đến địa bàn có các lớp bản đồ số liệu nền, tạm thời ẩn đi một hoặc nhiều lớp số liệu nền trên bản đồ khảo sát.
 Dữ liệu cảnh báo sớm các điểm có thể có biến động rừng ngoài thực địa dựa trên xử lý dữ liệu vệ tinh 10 ngày / 1 lần được gửi về máy tính bảng của kiểm lâm địa bàn và/hoặc cán bộ kỹ thuật của chủ rừng lớn với tần suất trung bình 10 ngày/1 lần (nếu có điểm có thể có diễn biến rừng được phát hiện) thông qua đường thư điện tử hoặc sao chép. Khi nhận được số liệu này, người dùng máy tính bảng chỉ cần sử dụng chức năng quản lý dữ liệu vector (xem thêm Hình 5 để hiểu rõ hơn) để mở dữ liệu này, các điểm có thể có biến động rừng sẽ hiển thị trên lớp lô rừng, tạo thuận lợi cho người dùng khảo sát những điểm đó và báo cáo.
Dữ liệu cảnh báo sớm các điểm có thể có biến động rừng ngoài thực địa dựa trên xử lý dữ liệu vệ tinh 10 ngày / 1 lần được gửi về máy tính bảng của kiểm lâm địa bàn và/hoặc cán bộ kỹ thuật của chủ rừng lớn với tần suất trung bình 10 ngày/1 lần (nếu có điểm có thể có diễn biến rừng được phát hiện) thông qua đường thư điện tử hoặc sao chép. Khi nhận được số liệu này, người dùng máy tính bảng chỉ cần sử dụng chức năng quản lý dữ liệu vector (xem thêm Hình 5 để hiểu rõ hơn) để mở dữ liệu này, các điểm có thể có biến động rừng sẽ hiển thị trên lớp lô rừng, tạo thuận lợi cho người dùng khảo sát những điểm đó và báo cáo.
 Các đối tượng khảo sát đã thu thập ngoài thực địa bằng ứng dụng máy tính bảng, bao gồm số liệu đã được đồng bộ và chưa được đồng bộ lên máy chủ, được lưu trữ trong bộ nhớ máy tính bảng cho đến khi người dùng chủ động xóa chúng đi. Khi muốn xem lại các đối tượng khảo sát đã lưu, chỉnh sửa các thông tin trước khi đồng bộ (sau khi đã đồng bộ rồi thì không chỉnh sửa được) hoặc xóa khỏi bộ nhớ máy tính bảng, người dùng cần chạm vào biểu tượng Nút tìm kiếm số liệu đã thu thập.
Các đối tượng khảo sát đã thu thập ngoài thực địa bằng ứng dụng máy tính bảng, bao gồm số liệu đã được đồng bộ và chưa được đồng bộ lên máy chủ, được lưu trữ trong bộ nhớ máy tính bảng cho đến khi người dùng chủ động xóa chúng đi. Khi muốn xem lại các đối tượng khảo sát đã lưu, chỉnh sửa các thông tin trước khi đồng bộ (sau khi đã đồng bộ rồi thì không chỉnh sửa được) hoặc xóa khỏi bộ nhớ máy tính bảng, người dùng cần chạm vào biểu tượng Nút tìm kiếm số liệu đã thu thập.
Thao tác bắt đầu một khảo sát thực địa cũng là một trong các thao tác thường dùng mà người khảo sát sẽ phải thực hiện trước khi bắt đầu một khảo sát thực địa. Khi bắt đầu khảo sát, người dùng cần chạm vào biểu tượng trên màn hình. Sau khi chạm vào nút chức năng này, giao diện xuất hiện một số lựa chọn khác về từng loại khảo sát (dạng vùng, dạng điểm và dạng tuyến) như minh họa trong hình sau và người khảo sát cần chạm vào một trong các tùy chọn này để bắt đầu một khảo sát dạng số liệu tương ứng.