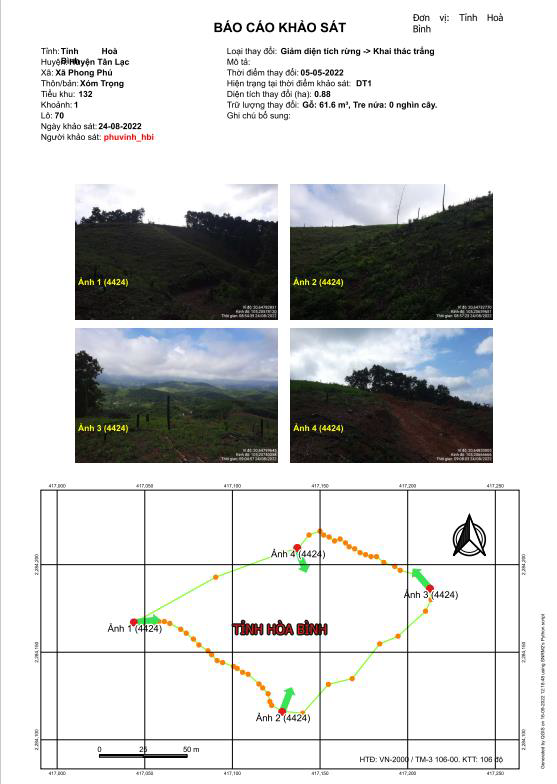Chương 2. Các thao tác, sử dụng các chức năng Phần mềm.
Phần mềm FRMS Desktop 4.0 được cải tiến, nâng cấp trong đó có chức năng hỗ trợ người dùng cập nhật diễn biến rừng một cách đơn giản hơn nhưng số liệu đảm bảo chính xác hơn, với nhiều thao tác và tham số, chỉ số đã được tự động hóa một cách logic trong cơ sở dữ liệu và phù hợp với các quy định hiện hành.
Người dùng cần thực hiện theo Quy trình cập nhật diễn biến rừng như sơ đồ sau:
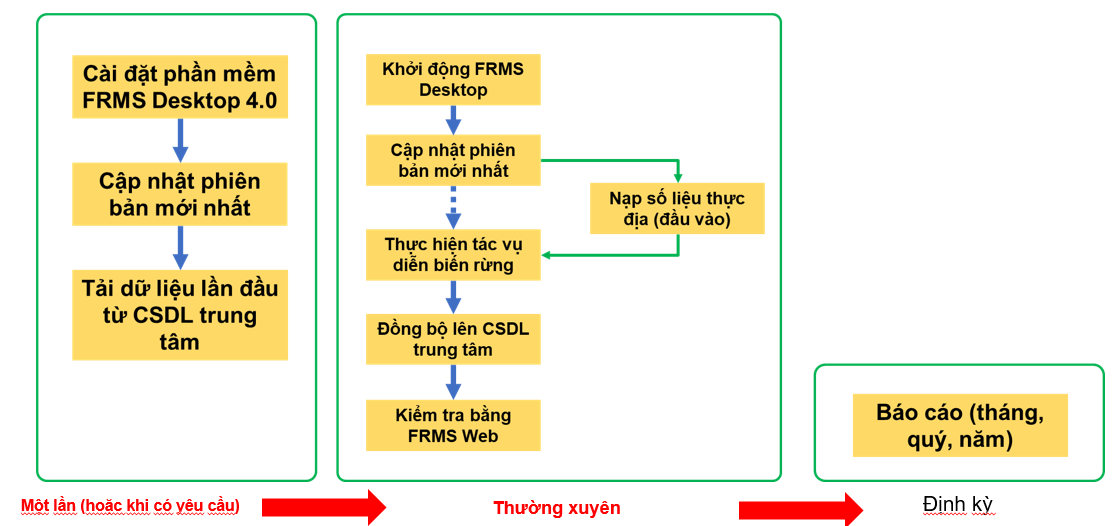
Lưu ý quan trọng:
Phần mềm FRMS Desktop 4.0 được cải tiến và nâng cấp nhằm mục đích hỗ trợ người dùng thực hiện việc cập nhật diễn biến rừng một cách hiệu quả hơn, giảm thời gian và công sức hơn và đạt hiệu quả chất lượng số liệu cao hơn. Để Phần mềm FRMS Desktop 4.0 hỗ trợ tốt hơn, người dùng không nên bỏ qua các thông tin, dữ liệu còn sai, thiếu dẫn đến Phần mềm phải báo lỗi. Thay vào đó, người dùng nên chuẩn hóa dữ liệu diễn biến rừng của đơn vị mình phụ trách một cách sớm nhất có thể. Việc chuẩn hóa dữ liệu chỉ cần thực hiện một lần, hiệu quả lâu dài về sau.
DANH MỤC CÁC THAO TÁC CẬP NHẬT DIỄN BIẾN RỪNG:
- Quy trình thực hiện thao tác cập nhật diễn biến cho 1 lô rừng
- Quản lý lịch sử và khôi phục lịch sử diễn biến lô rừng
- Thao tác cập nhật hàng loạt thông tin thuộc tính và diễn biến rừng
- Thao tác Chia cắt 1 lô rừng thành nhiều lô
- Xuất dữ liệu ra định dạng khác và danh sách diễn biến (Biểu 8A)
- Cập nhật lô rừng theo ranh giới hành chính
- Kiểm tra lỗi dữ liệu diễn biến rừng
- Đọc và phân tích dữ liệu thực địa từ FRMS Mobile
2.1.1 Quy trình thực hiện thao tác cập nhật diễn biến cho 1 lô rừng
Để cập nhật diễn biến rừng một cách hiệu quả, khuyến nghị người dùng thực hiện theo quy trình sau (được giải thích sơ bộ bên dưới sơ đồ minh họa), trước khi vào thực hiện các thao tác cập nhật diễn biến rừng.
Phần mềm FRMS Desktop 4.0 được thiết kế để chỉ có thể cài đặt một phiên bản FRMS Desktop 4.0 trên một máy tính, và mỗi phiên làm việc chỉ có thể mở một giao diện phần mềm. Tuy nhiên, người dùng có thể sử dụng phần mềm cho nhiều hơn một tài khoản người dùng. Số lượng tài khoản người dùng Phần mềm FRMS Desktop trên cùng một máy tính là không hạn chế.
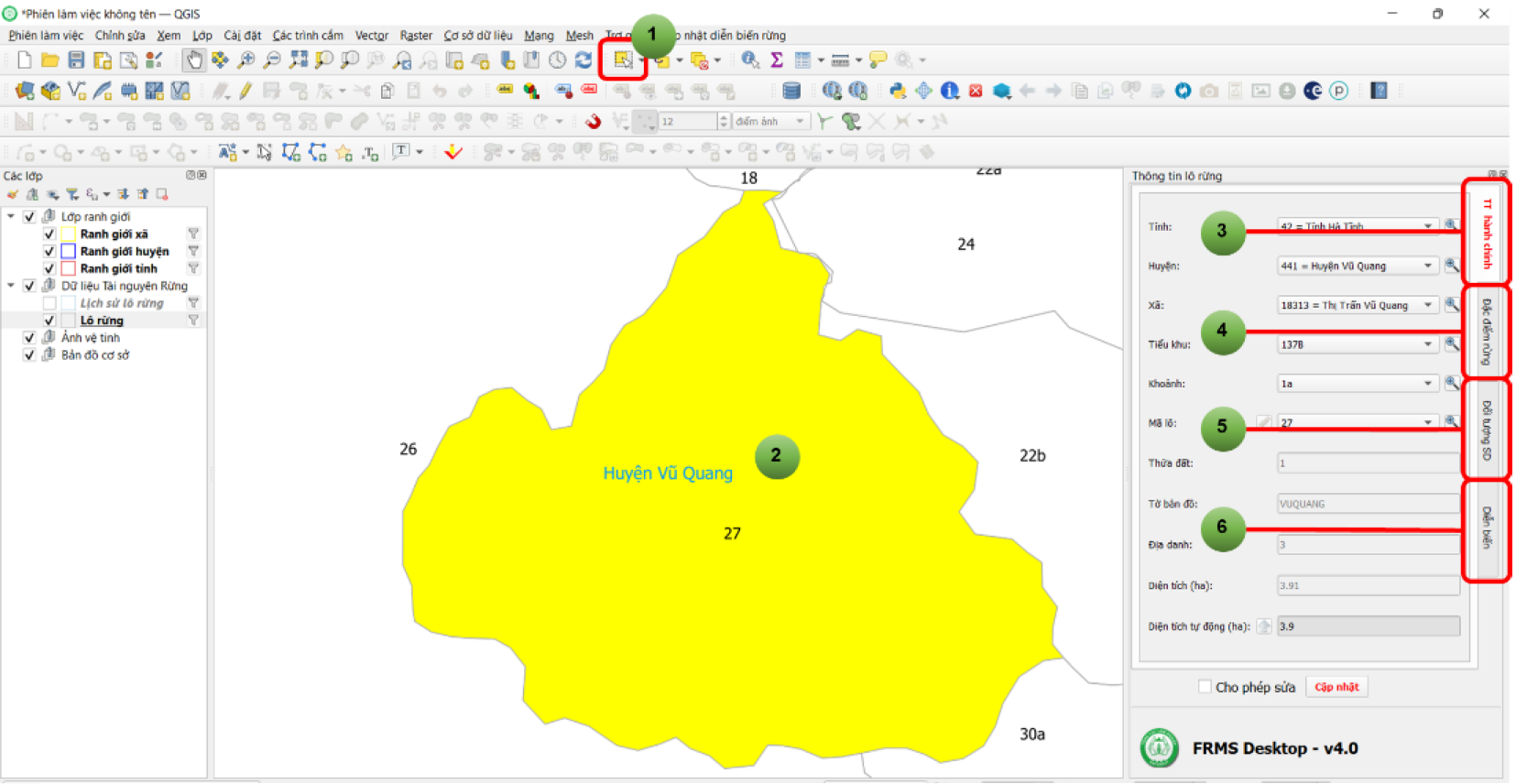
Bước 1 và 2: Chọn đối tượng lô rừng cần cập nhật diễn biến.
- Bấm chọn nút công cụ lựa chọn đối tượng (bước Số 1 - như hình trên)
- Chọn đối tượng lô rừng cần cập nhật diễn biến rừng (bước Số 2 - như hình trên)
Bước 3: Kiểm tra thông tin về hành chính (bước Số 3 - như hình trên).
- Kiểm tra không kỹ các thông tin về hành chính có thể dẫn đến không thao tác cập nhật diễn biến rừng được, ví dụ như thiếu thông tin địa chính, sai diện tích lô,...
- Nếu dữ liệu chưa được chuẩn hóa, hãy xem xét đến việc chuẩn hóa dữ liệu trước khi cập nhật diễn biến rừng. Việc chuẩn hóa dữ liệu đơn giản hơn nếu thực hiện theo hướng dẫn trong tài liệu này.
Bước 4: Kiểm tra thông tin về đặc điểm rừng (bước Số 4 - như hình trên).
- Mỗi đặc điểm rừng có một hình thái diễn biến khác nhau.
- Kiểm tra không kỹ thông tin về đặc điểm rừng (ví dụ, rừng trồng nhưng có thông tin về ‘Tình trạng nguyên sinh’), có thể dẫn đến không thao tác cập nhật diễn biến rừng được.
Bước 5: Kiểm tra thông tin về đối tượng sử dụng. (bước Số 5 - như hình trên).
- Kiểm tra không kỹ thông tin về đối tượng sử dụng (ví dụ, ‘Có giao khoán bảo vệ’ nhưng không có thông tin về người nhận khoán, hoặc ngược lại), có thể dẫn đến không thao tác cập nhật diễn biến rừng được.
Bước 6: Cập nhật diễn biến rừng (bước Số 6 - như hình trên).
- Khuyến nghị người dùng kiểm tra đầy đủ các thông tin theo các bước 3, 4, 5 đã nêu trên. Nếu thiếu/sai thông tin thì nên bổ sung, chỉnh sửa trước khi cập nhật diễn biến rừng.
- Khi lô rừng đã có đầy đủ thông tin, tiến hành cập nhật diễn biến rừng theo các bước như hình sau:
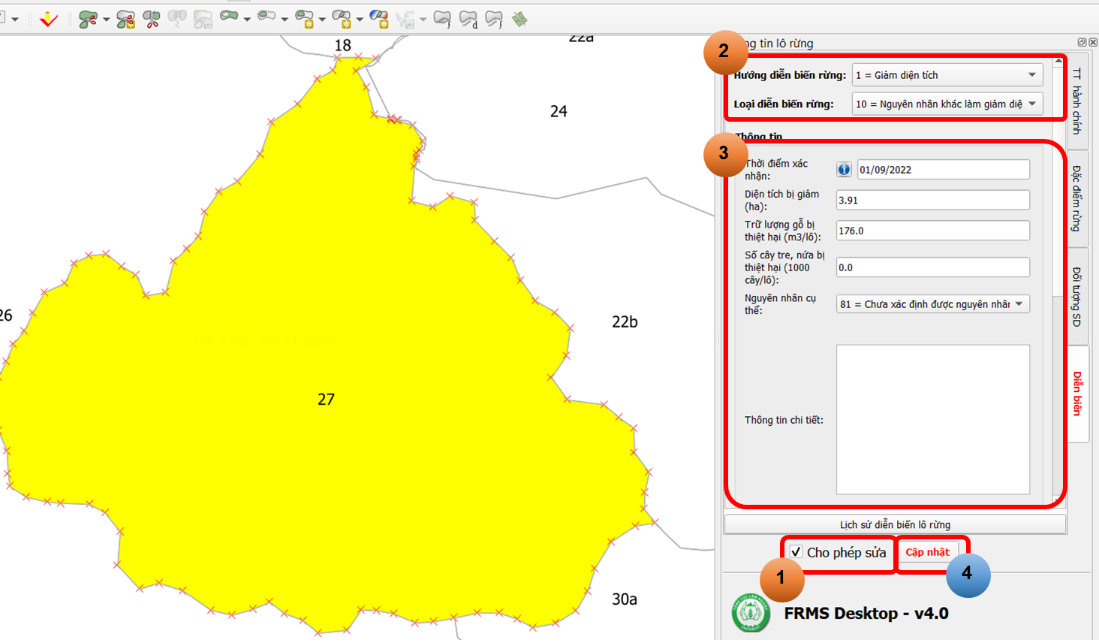
Bước 1: - Kích chọn nút Cho phép sửa (bước Số 1 - như hình trên)
Bước 2: - Chọn Hướng diễn biến rừng và Loại diễn biến rừng (bước Số 2 - như hình trên)
Bước 3: - Chọn Thời điểm xác nhận để chọn thời gian xảy ra diễn biến và nhập các thông tin khác (bước Số 3 - như hình trên)
Bước 4: - Sau khi đã chọn và nhập đầy đủ các thông tin, bấm chọn nút Cập nhật (bước Số 4 - như hình trên)
Màn hình sẽ xuất hiện của sổ để xác nhận lại thông tin cập nhật diễn biến cho lô rừng như hình sau:
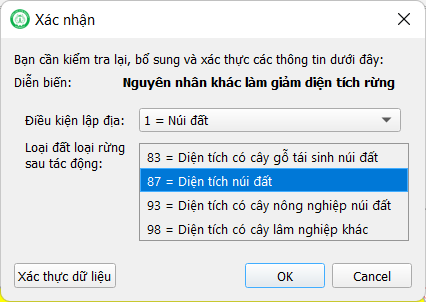
Bấm vào Xác thực dữ liệu để kiểm tra lại và nếu không có lỗi dữ liệu sẽ xuất hiện thông báo như hình sau:
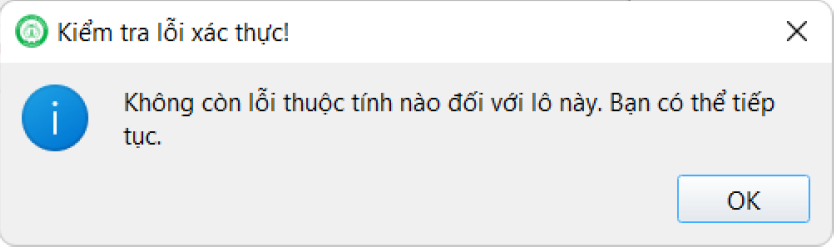
Bấm chọn OK để hoàn thành công việc cập nhật.
Xem video clip hướng dẫn cập nhật tại đây:
Lưu ý quan trọng:
- Hầu hết các tham số, giá trị liên quan đến từng hạng mục diễn biến đều đã được tính toán tự động cập nhật; Người dùng chỉ cần nhập những giá trị cơ bản mà Phần mềm không thể tính toán trước được, ví dụ như ‘Ngày tháng xảy ra diễn biến’ hoặc ‘Loại đất loại rừng sau diễn biến’;
Phần mềm và các thuật toán tính toán được xây dựng trên cơ sở dữ liệu đã được chuẩn hóa. Hầu hết những ‘Thông báo lỗi’ không phải là lỗi phần mềm, mà là Phần mềm gửi thông báo cho người dùng biết có lỗi về dữ liệu của người dùng.
2.1.2 Quản lý lịch sử và khôi phục lịch sử diễn biến lô rừng
Chức năng ‘Quản lý lịch sử lô rừng’ trong FRMS Desktop 4.0 được nâng cấp, cải tiến từ chức năng ‘History Plot’ trong phiên bản FRMS Desktop 3.0.6. Với chức năng được nâng cấp, cải tiến này, người dùng có thể thực hiện các thao tác ‘Hoàn tác’ đối với các dữ liệu đã cập nhật sai hoặc người dùng muốn khôi phục lại tình trạng trước khi cập nhật diễn biến.
Lưu ý quan trọng:
- Thao tác kỹ thuật này chỉ áp dụng cho tài khoản người dùng cấp huyện;
- Thao tác này chỉ áp dụng được cho các dữ liệu diễn biến trong kỳ cập nhật (trong năm báo cáo hiện tại). Người dùng không thể thay đổi dữ liệu đã phê duyệt từ các năm trước. Tuy nhiên, với dữ liệu trong kỳ cập nhật diễn biến, người dùng có thể thực hiện hoàn tác nhiều hơn một diễn biến (của cùng một lô rừng) cùng lúc.
Thao tác để khôi phục (hoàn tác) lịch sử và diễn biến của một lô rừng về tình trạng trước khi cập nhật diễn biến rừng như sau:
Bước 1: Chọn đối tượng (lô rừng) và kiểm tra thông tin.
- Chọn lô rừng cần thao tác;
- Chọn thực đơn Cập nhật diễn biến rừng >> Lịch sử lô rừng, như hình sau:
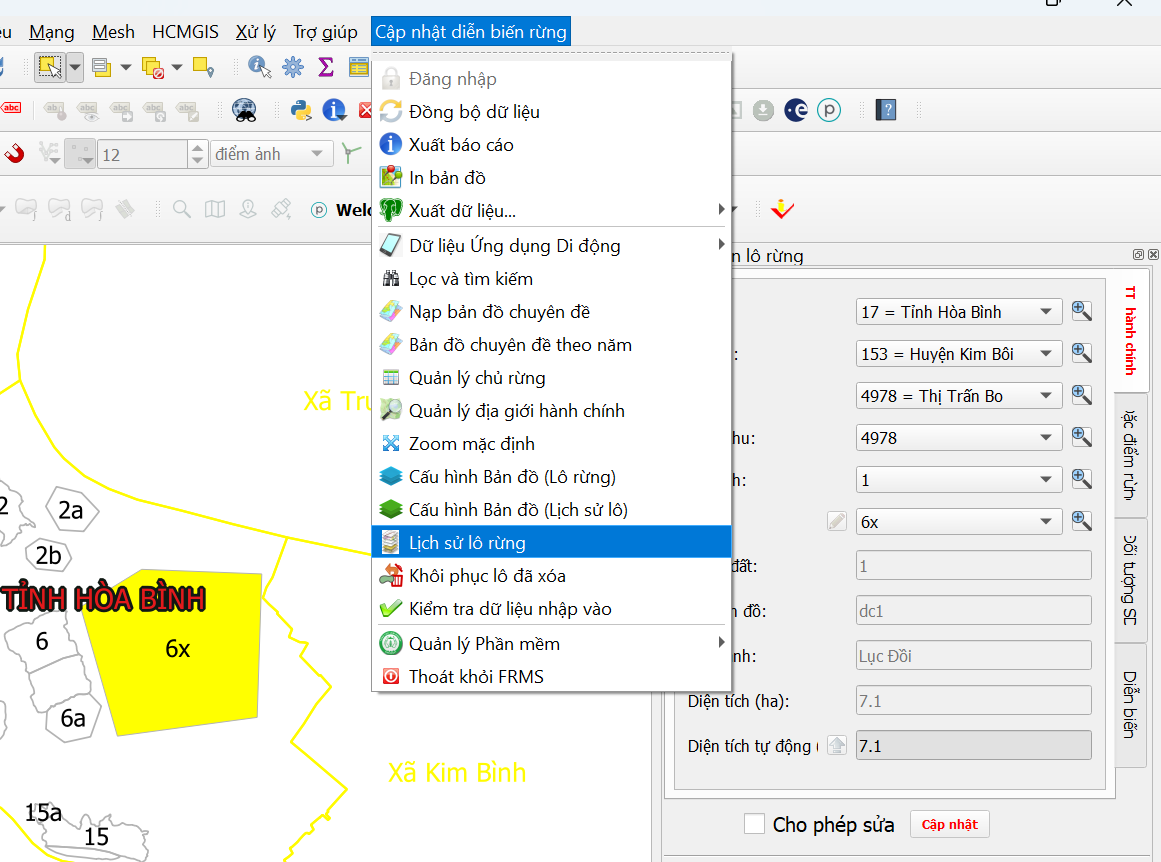
Giao diện lịch sử lô rừng của lô đã chọn sẽ xuất hiện, Nhấp chuột vào nút Tìm kiếm để hiển thị tất cả lịch sử hiện có của lô rừng đã chọn:
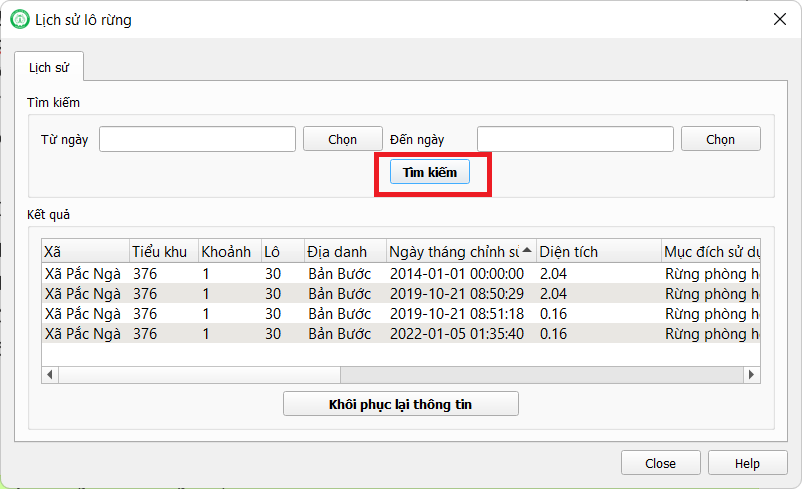
Bước 2: Kiểm tra dữ liệu diễn biến
- Kiểm tra thêm diễn biến đã có của lô rừng (diễn biến cần hoàn tác về trước đó).
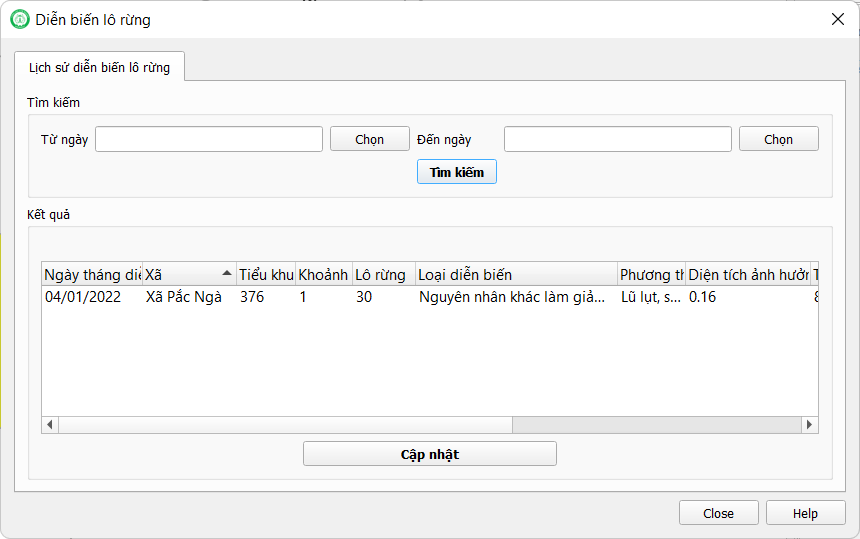
Bước 3: Khôi phục dữ liệu
- Để xóa diễn biến này (khôi phục về tình trạng lô rừng trước diễn biến), hãy chọn dòng dữ liệu cần khôi phục trong giao diện ‘Lịch sử lô rừng’, sau đó nhấp chuột vào nút Khôi phục lại thông tin:
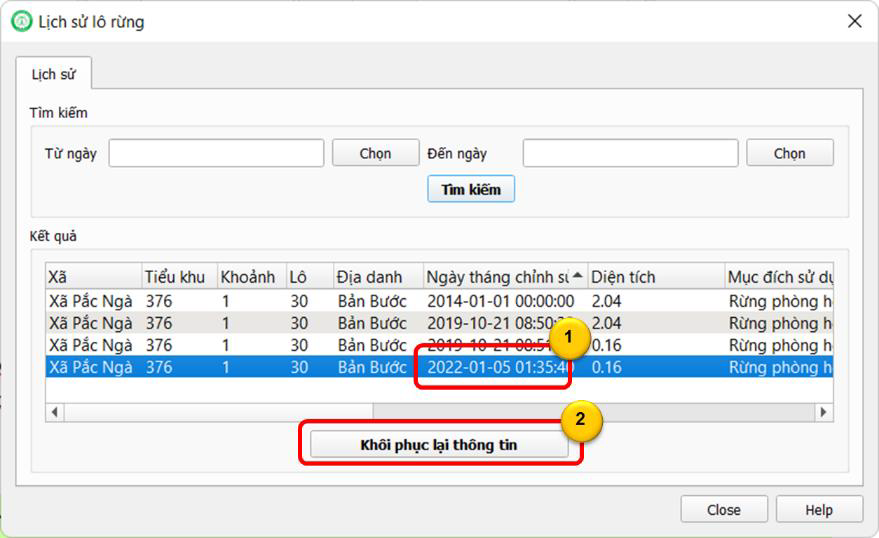
- Sau các thao tác trên, dữ liệu cũ của lô rừng sẽ được khôi phục, với thông báo sau:
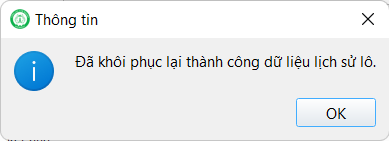
Bước 4: Kiểm tra lại kết quả
- Người dùng có thể kiểm tra lại kết quả, bằng cách nhấp chuột thêm lần nữa vào nút ‘Tìm kiếm’, sẽ thấy không còn tồn tại dữ liệu lịch sử lô rừng vừa hoàn tác, đồng thời dữ liệu diễn biến cũng bị xóa khỏi cơ sở dữ liệu, và tình trạng lô rừng được khôi phục về trước khi tạo diễn biến rừng:
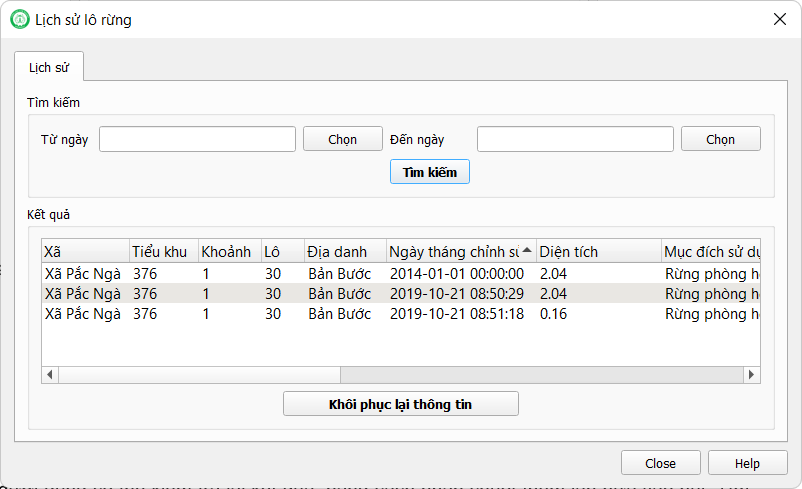
Xem video clip hướng dẫn Khôi phục lịch sử lô tại đây:
2.1.3 Thao tác cập nhật hàng loạt thông tin thuộc tính và diễn biến rừng
Chức năng ‘Cập nhật hàng loạt’ (hoặc, ‘Tạo diễn biến đồng loạt cho các lô được chọn’) đã được cải tiến, nâng cấp hỗ trợ người dùng cập nhật dữ liệu hàng loạt hiệu quả hơn.
1) Nguyên tắc:
- Cập nhật hàng loạt cho nhiều lô rừng cùng lúc, có cùng giá trị thuộc tính (hoặc cùng diễn biến) trước cập nhật và sau cập nhật.
- Mỗi lần thao tác chỉ cập nhật một thuộc tính hoặc một diễn biến, tránh nhầm lẫn hoặc xung đột dữ liệu.
- Không phải tất cả cập nhật thuộc tính đều vào diễn biến (ví dụ, thay đổi/cập nhật thông tin về ‘Loài cây’ đối với rừng trồng (hoặc rừng mới trồng) thì không phải là diễn biến rừng);
- Cập nhật hàng loạt thì không xác thực được dữ liệu nhập vào, dữ liệu cập nhật có thể thiếu logic.
- Chạy chậm (người dùng cần kiên nhẫn nếu cập nhật số lượng lớn (vài trăm lô trở lên));
2) Quy trình thao tác:
Bước 1:
- Chọn các lô có cùng giá trị thuộc tính để cập nhật/thay đổi (tham khảo phần CSDL), khuyến nghị sử dụng ‘Bộ lọc’, hoặc ‘Chọn đối tượng theo biểu thức’ (cần thông thạo về tên các trường dữ liệu), hoặc ‘Lọc theo bảng thuộc tính’ để lọc các lô có cùng thuộc tính cần cập nhật hàng loạt.
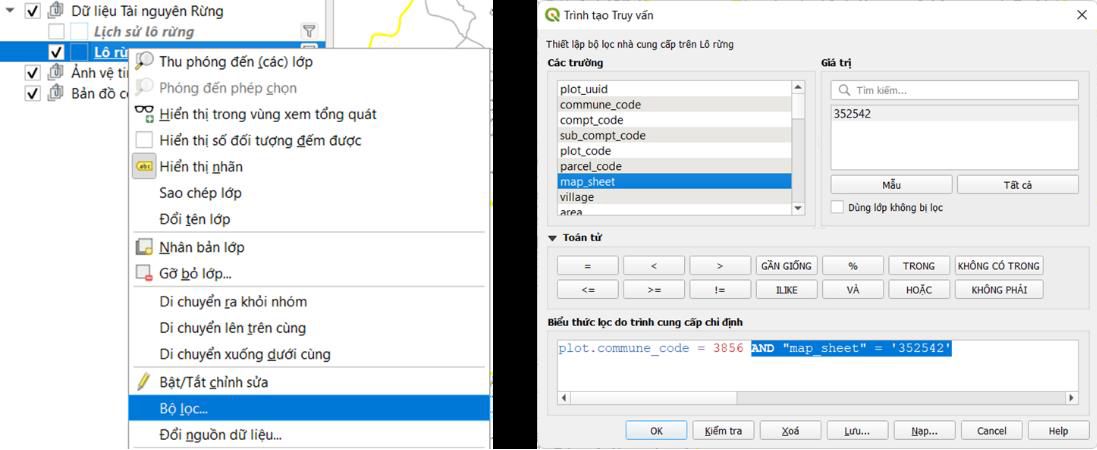
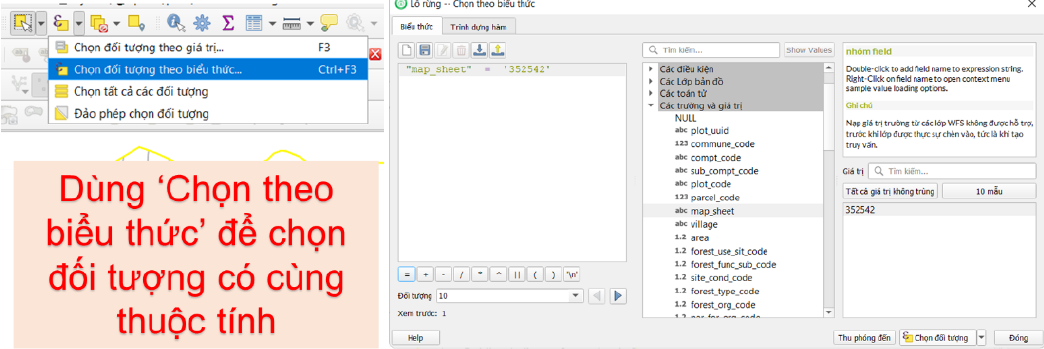
Bước 2: Mở công cụ cập nhật hàng loạt.
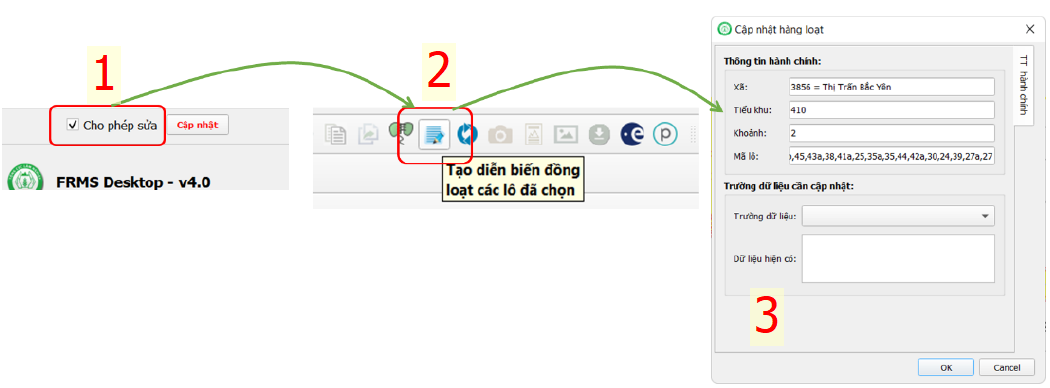
Bước 3: Chọn thuộc tính cần cập nhật, nhập thông tin thuộc tính mới và chạy công cụ.
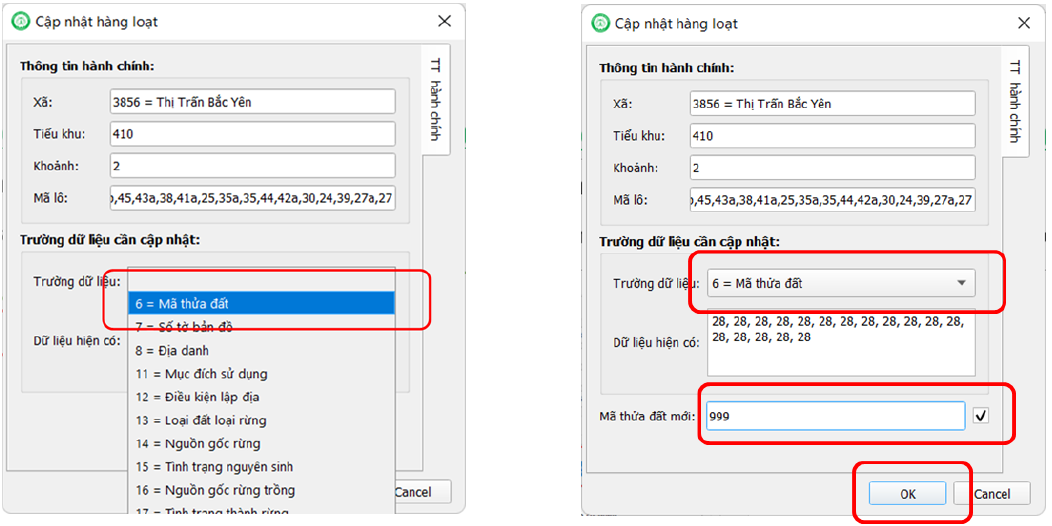
Xem video clip hướng dẫn Cập nhật thay đổi thuộc tính và cập nhật diễn biến nhiều lô tại đây:
2.1.4 Thao tác Chia cắt 1 lô rừng thành nhiều lô
Các thao tác sử dụng công cụ Tách đối tượng để chia cắt 1 lô rừng thành nhiều lô, thực hiện như sau:
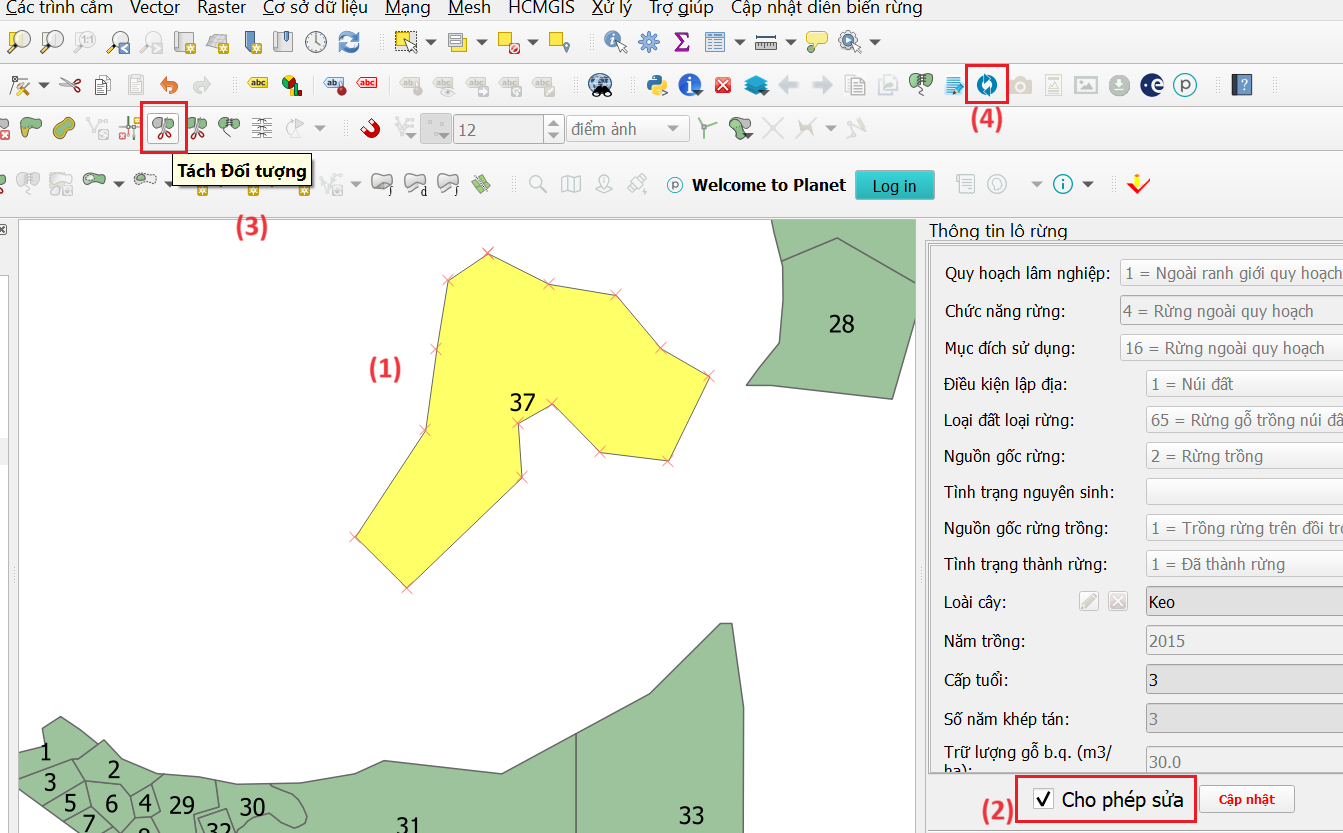
Bước 1:
- Lựa chọn lô rừng cần chia cắt (1).
Bước 2:
- Cho phép sửa (2).
Bước 3:
- Bấm chọn công cụ Tách đối tượng (3).
- Vẽ đường ranh giới cần cắt lên lô đã chọn. Bấm chuột phải để kết thúc.
Bước 4:
- Bấm chọn công cụ Cập nhật sau khi chia lô (4) để phần mềm tự động đánh số hiệu lô. Chọn ngày tháng thực hiện việc chia lô.
- Bấm OK để tiếp tục và hoàn thành.
Xem video clip hướng dẫn Chia cắt lô tại đây:
2.1.5 Xuất dữ liệu ra định dạng khác và Danh sách diễn biến (Biểu 8A)
A) Xuất dữ liệu ra định dạng Mapinfo hoặc Shapefile:
Phần mềm FRMS Desktop được trang bị chức năng “Xuất dữ liệu” ra định dạng MapInfo và định dạng Shapefile để người dùng có thể sử dụng dữ liệu hiện trạng rừng tại thời điểm xuất dữ liệu cho mục đích khác bằng các phần mềm GIS khác như MapInfo hoặc QGIS thông thường hoặc ArcGIS. Dữ liệu đầu ra của chức năng này là một lớp bản đồ của đơn vị hành chính (xã, huyện, tỉnh) đã chọn hoặc được lọc theo các tiêu chí tùy chọn bởi người dùng, với các trường thuộc tính được tính toán, liên kết và định dạng lại theo đúng mẫu lớp bản đồ hiện trạng rừng trong kiểm kê rừng.
Các bước để xuất dữ liệu hiện trạng rừng theo định dạng kiểm kê rừng được hướng dẫn như sau (thao tác như nhau đối với từng định dạng đầu ra, MapInfo hoặc Shapefile).
Bước 1: Mở Phần mềm FRMS Desktop 4.0 (nếu trước đó chưa mở), mở menu 'Cập nhật diễn biến rừng', chọn chức năng ‘Xuất dữ liệu’ và chọn một trong hai định dạng (MapInfo hoặc Shapefile) trong trình đơn như minh họa trong hình sau:
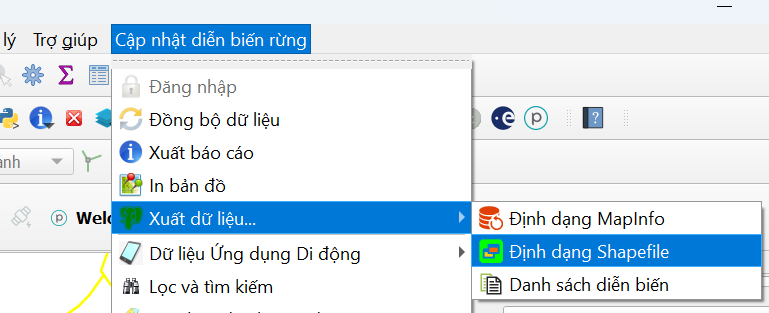
Bước 2: Giao diện chọn thư mục và tên lớp đầu ra xuất hiện, người dùng nhấp chuột vào nút ba dấu chấm (…) để chọn nơi lưu và tên tập tin đầu ra sau khi xuất dữ liệu. Sau khi chọn xong thư mục và tên lớp đầu ra, người dùng chỉ cần nhấp chuột vào nút ‘OK’ trong giao diện, như minh họa trong hình sau:
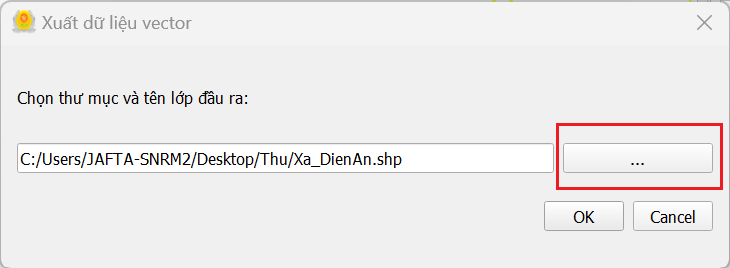
Bước 3: Sau khi nhấp chuột vào nút OK, phần mềm sẽ tự động đọc dữ liệu theo đơn vị hành chính đã lọc (ví dụ, nếu là người dùng cấp tỉnh, có thể bỏ tất cả các tham số trong ‘Bộ lọc…’ lớp Lô rừng để có thể xuất dữ liệu hiện trạng rừng của toàn tỉnh, v.v…) ra định dạng tập tin đã chọn (hoặc *.MIF hoặc *.SHP), và có giao diện thông báo thành công như hình sau:
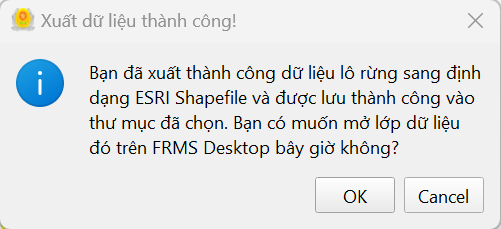
Bước 4: Trường hợp người dùng muốn xem lại dữ liệu đã xuất thành công, có thể nhấp chuột vào nút OK trong giao diện như minh họa trong hình trên để mở luôn lớp dữ liệu mới xuất trong giao diện Phần mềm FRMS Desktop 4.0. Nếu không muốn mở lớp dữ liệu này ngay, có thể nhấp chuột vào nút Cancel để bỏ qua.
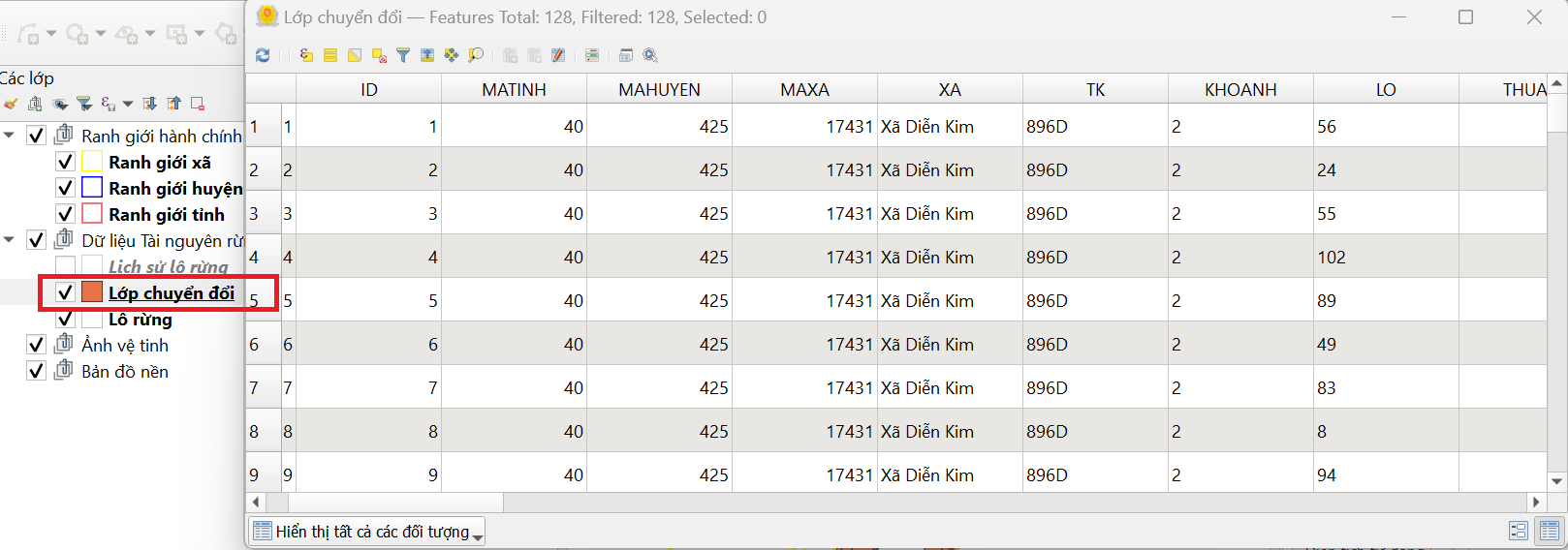
Lưu ý quan trọng:
- Phần mềm FRMS Desktop 4.0 sử dụng QGIS phiên bản 3.24 trở lên, do đó chỉ có thể xuất ra lớp bản đồ có bảng thuộc tính với định dạng phông chữ được mã hóa Unicode (UTF-8) trong khi phần mềm MapInfo phiên bản cũ không hỗ trợ mã hóa phông chữ này. Khi gặp lỗi phông chữ trong MapInfo, người dùng cần xem xét đến việc cập nhật phiên bản MapInfo để có thể đọc đúng phông chữ;
- Đối với hệ tọa độ, Phần mềm FRMS Desktop 4.0 sử dụng hệ tọa độ VN-2000 kinh tuyến trục từng địa phương (múi chiếu 3 độ) theo tiêu chuẩn quốc tế. Vui lòng kiểm tra lại phiên bản và thiết lập hệ tọa độ trong phần mềm MapInfo của người dùng.
B) Xuất dữ liệu Danh sách diễn biến rừng (Biểu 8A)
Phần mềm FRMS Desktop được trang bị thêm chức năng “Xuất dữ liệu” để người dùng có thể xuất dữ liệu các lô diễn biến rừng (Biểu 8A).
Người dùng có thể lựa chọn xuất tất cả các lô có diễn biến hoặc theo từng loại diễn biến, theo ngày tháng xảy ra diễn biến rừng, ...
Bước 1: Mở Phần mềm FRMS Desktop 4.0 (nếu trước đó chưa mở), mở menu 'Cập nhật diễn biến rừng', chọn chức năng ‘Xuất dữ liệu’ và chọn 'Danh sách diễn biến' trong trình đơn như minh họa trong hình sau:
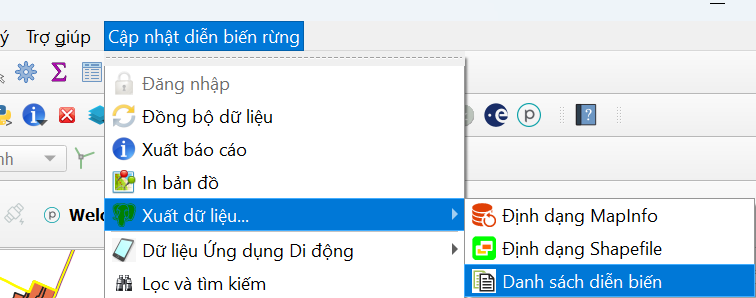
Bước 2: Người dùng lựa chọn dữ liệu cần xuất theo Tỉnh, huyện, xã; chọn thời gian xảy ra diễn biến; chọn Loại diễn biến hoặc tất cả các diễn biến (để trống không chọn), như minh họa trong hình sau:
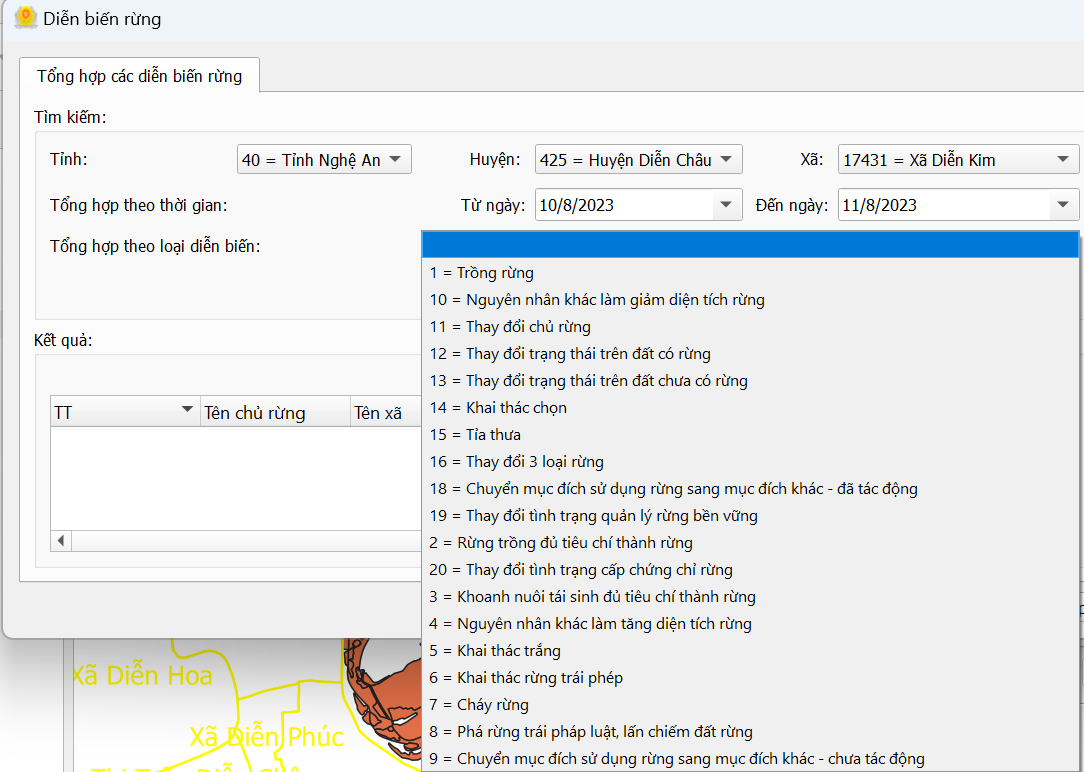
Bước 3: Người dừng chọn 'Hiển thị' để xem kết quả ở cửa sổ phía dưới, trên cửa sổ có hiển thị số lượng và tổng diện tích các lô diễn biến; hoặc người dùng có thể bấm chọn 'Xuất EXCEL' để xuất dữ liệu các lô diễn biến rừng ra file định dạng Excel, như minh họa trong hình sau:
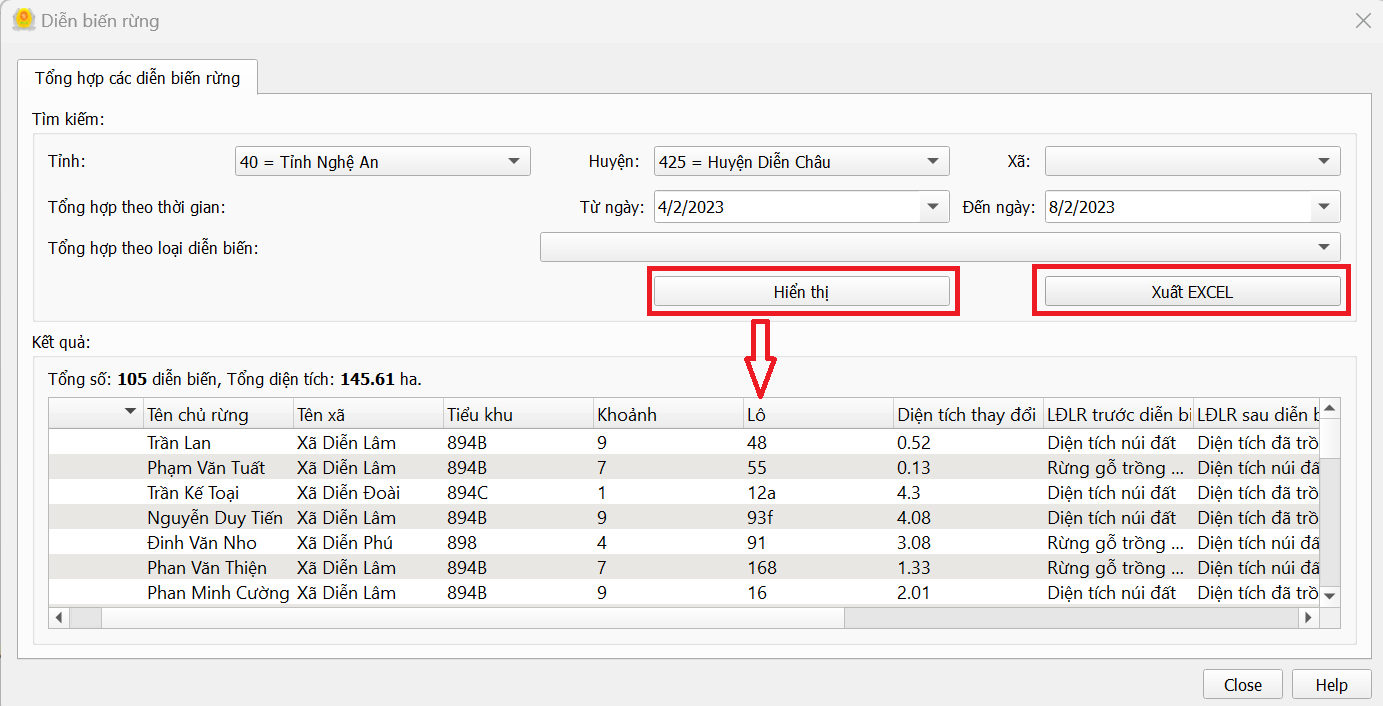
2.1.6 Cập nhật lô rừng theo ranh giới hành chính
Phần mềm FRMS Desktop 4.0 mới được trang bị thêm chức năng ‘Quản lý địa giới hành chính’ nhằm hỗ trợ người dùng FRMS Desktop có thể thực hiện việc cập nhật, điều chỉnh ranh giới rừng và đất quy hoạch lâm nghiệp theo ranh giới hành chính mới, hoặc điều chỉnh ranh giới rừng và đất lâm nghiệp do có sai khác giữa ranh giới lô rừng và ranh giới hành chính.
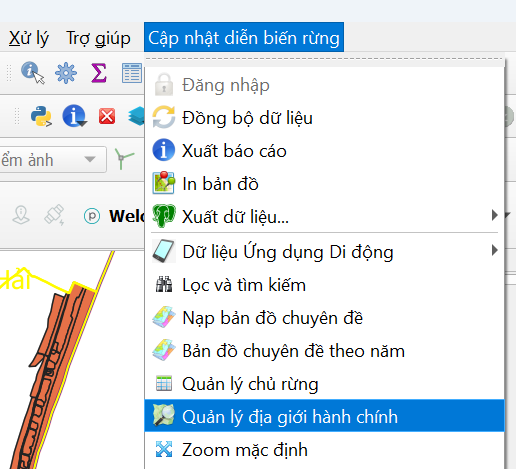
Nội dung Quản lý địa giới hành chính (hoặc gọi cách khác, cập nhật ranh giới rừng và đất lâm nghiệp theo địa giới hành chính) được hướng dẫn tóm tắt như sau:
2.1.6.1 Nguyên tắc và quy trình:
- Căn cứ Thông tư số 31/2018/TT-BNNPTNT ngày 16/11/2018 của Bộ NNPTNT (Điều 5. Phân định ranh giới tiểu khu, khoảnh, lô và ranh giới chủ rừng trên bản đồ), sử dụng Phần mềm FRMS Desktop.
- Chi cục Kiểm lâm tỉnh gửi dữ liệu (kèm cơ sở pháp lý) về ranh giới hành chính mới để Cục Kiểm lâm nạp vào cơ sở dữ liệu trung tâm, nếu đủ yêu cầu về chất lượng số liệu và cơ sở pháp lý;
- Người dùng ở địa phương (cấp huyện và/hoặc cấp tỉnh) tải dữ liệu về thông qua chức năng đồng bộ dữ liệu của Phần mềm FRMS Desktop 4.0, tiến hành cập nhật: ranh giới, diện tích, chủ quản lý lô rừng và các thông tin thuộc tính theo ranh giới hành chính mới, sau đó tải lên cơ sở dữ liệu trung tâm thông qua chức năng đồng bộ dữ liệu của Phần mềm FRMS Desktop 4.0.
- Hạt Kiểm lâm cấp huyện thực hiện cập nhật ranh giới lô rừng cho các đơn vị cấp xã trong huyện;
- Chi cục Kiểm lâm cấp tỉnh thực hiện cập nhật ranh giới lô rừng cho các đơn vị cấp xã liên huyện;
2.1.6.2 Điều chỉnh một phần diện tích rừng và đất lâm nghiệp giữa các xã trong cùng huyện:
Lưu ý quan trọng:
- Thao tác kỹ thuật này chỉ áp dụng cho tài khoản người dùng cấp huyện.
Thao tác kỹ thuật để điều chỉnh (cắt tách) một phần diện tích rừng và đất lâm nghiệp của một xã sang một xã khác liền kề trong cùng huyện như sau:
Bước 1: Mở Phần mềm và đăng nhập
Mở Phần mềm FRMS Desktop 4.0 (nếu chưa mở), đăng nhập vào Phần mềm FRMS Desktop 4.0.
Bước 2: Đồng bộ dữ liệu
Đồng bộ dữ liệu với cơ sở dữ liệu trung tâm (khuyến nghị sử dụng chức năng ‘Tải dữ liệu’ để chỉ tải xuống những dữ liệu có thay đổi, hoặc ‘Tải xuống lần đầu’ nếu người dùng muốn ghi đè dữ liệu).
Lưu ý quan trọng:
- Nếu thực hiện ‘Tải xuống lần đầu’, toàn bộ dữ liệu hiện có trong cơ sở dữ liệu FRMS Desktop sẽ bị ghi đè bằng dữ liệu trên cơ sở dữ liệu trung tâm. Người dùng cần hết sức lưu ý.
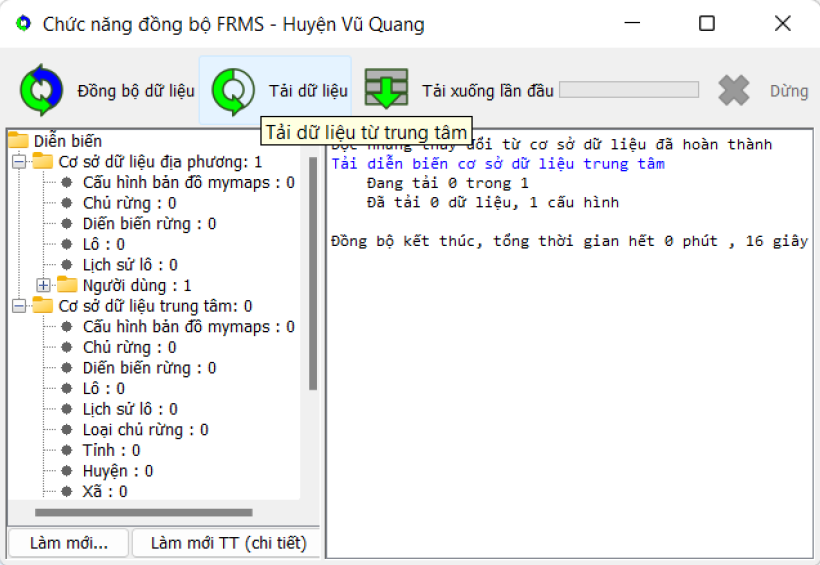
Bước 3: Sao lưu dữ liệu
- Để đề phòng việc thực hiện các thao tác chưa thực sự tốt, và dữ liệu sau khi thực hiện thao tác có thể chưa đáp ứng được yêu cầu của người dùng, dẫn đến việc phải thao tác lại, khuyến nghị người dùng nên sao lưu dữ liệu trước khi thực hiện các bước tiếp theo.
- Để sao lưu dữ liệu, vui lòng tham khảo mục Quản lý dữ liệu diễn biến rừng ở địa phương để hiểu thêm về cách thức sao lưu dữ liệu.
Bước 4: Xác định địa bàn và dữ liệu cần xử lý
- Sau khi đồng bộ dữ liệu xuống từ cơ sở dữ liệu trung tâm thành công, người dùng cần kiểm tra và xác định các xã liền kề cần cắt, tách ranh giới lô.
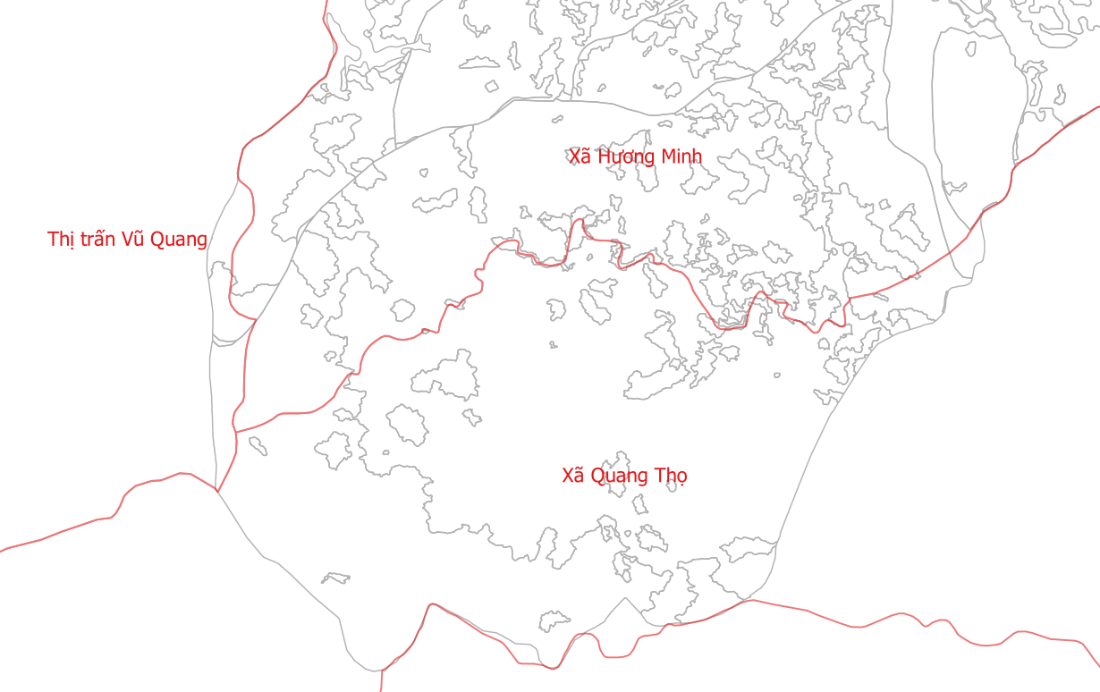
Bước 5: Mở chức năng ‘Quản lý địa giới hành chính’
- Vào menu Cập nhật diễn biến rừng, chọn chức năng 'Quản lý địa giới hành chính'
Bước 6: Chọn các tham số cần thiết
- Phương án cập nhật: Chọn phương án ‘1 = Điều chỉnh một phần diện tích rừng và đất lâm nghiệp của một xã sang xã khác’.
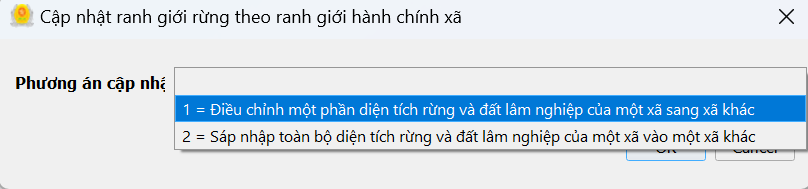
- Giao diện mới cho phép chọn đơn vị hành chính và giới hạn cắt lô xuất hiện, hãy chọn các đơn vị hành chính phù hợp (Lưu ý, người dùng không thể chọn các xã không tiếp giáp nhau).
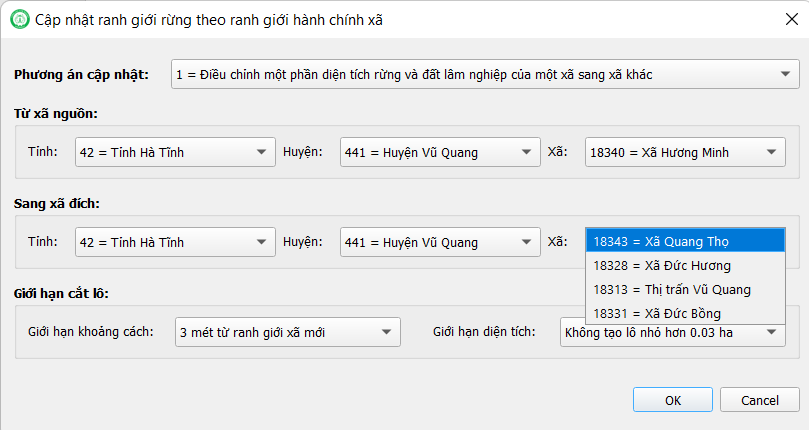
- Sau khi chọn xong địa bàn (Lưu ý: Chọn đúng xã nguồn, xã đích), tiến hành chọn giới hạn khoảng cách và giới hạn diện tích cho phép giữ lại khi cắt, tách lô.
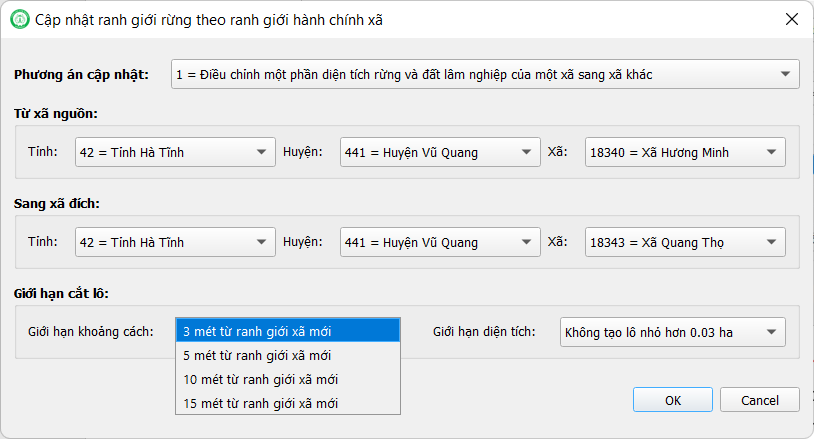
Minh họa thao tác chọn giới hạn khoảng cách
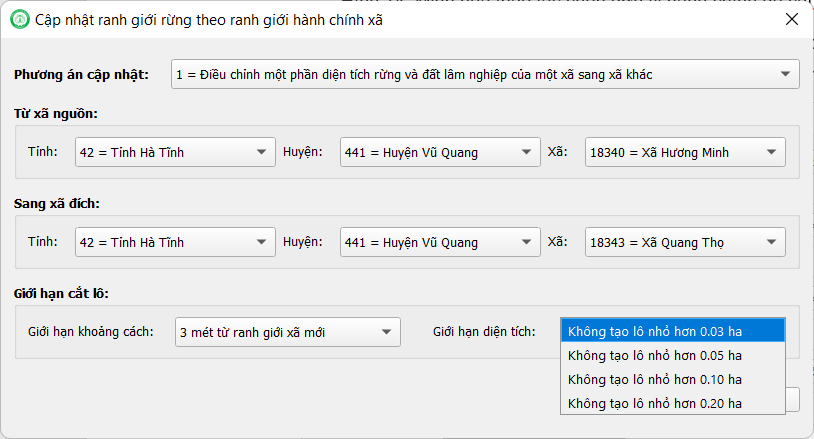
Minh họa thao tác chọn giới hạn diện tích
Bước 7: Thực hiện tác vụ
Sau khi đã chọn xong các tham số trên, người dùng cần kiểm tra lại lần nữa, đảm bảo các tham số đã chọn là chính xác, đúng với mong muốn của người dùng.
Sau khi đã kiểm tra xong các tham số, người dùng chỉ cần nhấp chuột vào nút ‘OK’, mọi tác vụ kỹ thuật liên quan đến việc cắt, tách lô rừng, điều chỉnh một phần diện tích rừng và đất lâm nghiệp từ một xã sang một xã khác trong cùng huyện sẽ được thực hiện tự động bởi Phần mềm, người dùng không cần can thiệp gì thêm.
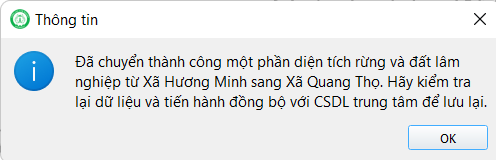
Hình ảnh thông báo kết quả cắt, tách lô rừng theo ranh giới hành chính
Bước 8: Kiểm tra thành quả
Người dùng có thể kiểm tra thành quả của việc cắt, tách lô rừng và điều chỉnh một phần diện tích rừng và đất lâm nghiệp từ một xã sang xã khác bằng cách:
- Kiểm tra kết quả dữ liệu không gian:
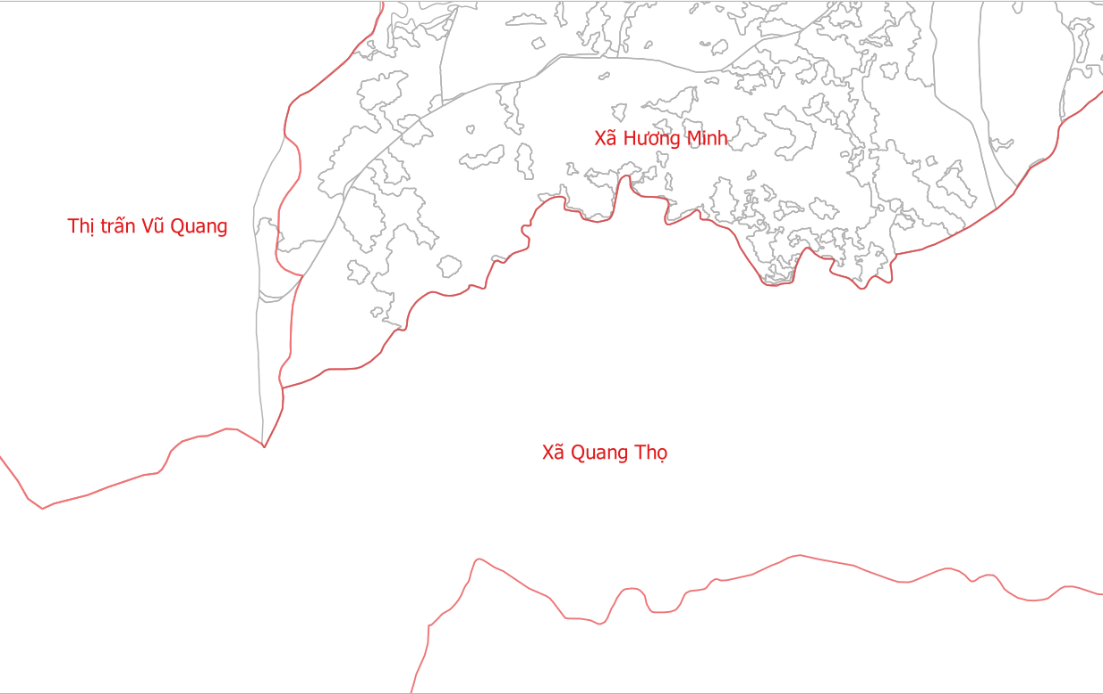
Hình ảnh kết quả dữ liệu không gian sau thao tác cắt, tách lô rừng
- Kiểm tra kết quả dữ liệu thuộc tính (diện tích báo cáo):
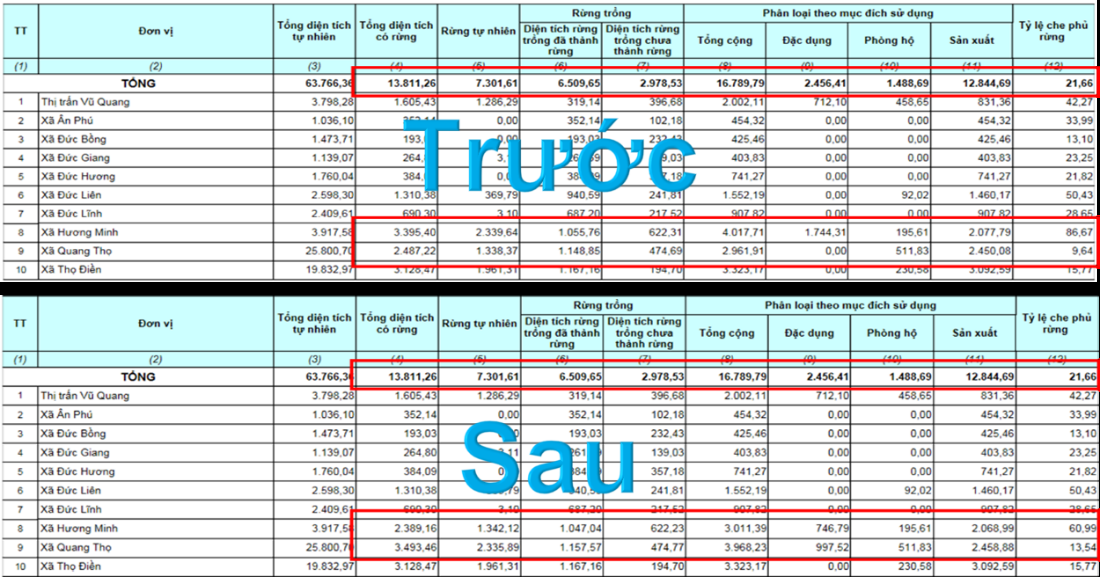
Hình ảnh kết quả dữ liệu thuộc tính sau thao tác cắt, tách lô rừng
Bước 9: Đồng bộ dữ liệu
Sau khi đã kiểm tra kỹ dữ liệu, đồng ý với kết quả dữ liệu mà Phần mềm đã thực hiện, người dùng có thể tiến hành đồng bộ dữ liệu với cơ sở dữ liệu trung tâm để lưu lại thành quả và kết thúc.
2.1.6.3 Sáp nhập toàn bộ diện tích rừng và đất lâm nghiệp giữa các xã trong cùng huyện:
Lưu ý quan trọng:
- Thao tác kỹ thuật này chỉ áp dụng cho tài khoản người dùng cấp huyện.
Thao tác kỹ thuật để điều chỉnh, sáp nhập toàn bộ diện tích rừng và đất lâm nghiệp của một xã vào một xã khác liền kề và/hoặc hình thành một xã mới trong cùng huyện như sau:
Bước 1: Mở Phần mềm và đăng nhập
Mở Phần mềm FRMS Desktop 4.0 (nếu chưa mở), đăng nhập vào Phần mềm FRMS Desktop 4.0.
Tham khảo Bước 1 trong tiểu mục ‘2.1.6.2 Điều chỉnh một phần diện tích rừng và đất lâm nghiệp giữa các xã trong cùng huyện’ nêu trên;
Bước 2: Đồng bộ dữ liệu
Tham khảo Bước 2 trong tiểu mục ‘2.1.6.2 Điều chỉnh một phần diện tích rừng và đất lâm nghiệp giữa các xã trong cùng huyện’ nêu trên;
Bước 3: Sao lưu dữ liệu
Tham khảo Bước 3 trong tiểu mục ‘2.1.6.2 Điều chỉnh một phần diện tích rừng và đất lâm nghiệp giữa các xã trong cùng huyện’ nêu trên;
Bước 4: Xác định địa bàn và dữ liệu cần xử lý
Sau khi đồng bộ dữ liệu xuống từ cơ sở dữ liệu trung tâm thành công, người dùng cần kiểm tra và xác định các xã liền kề sáp nhập toàn bộ diện tích rừng và đất lâm nghiệp, minh họa như hình sau:
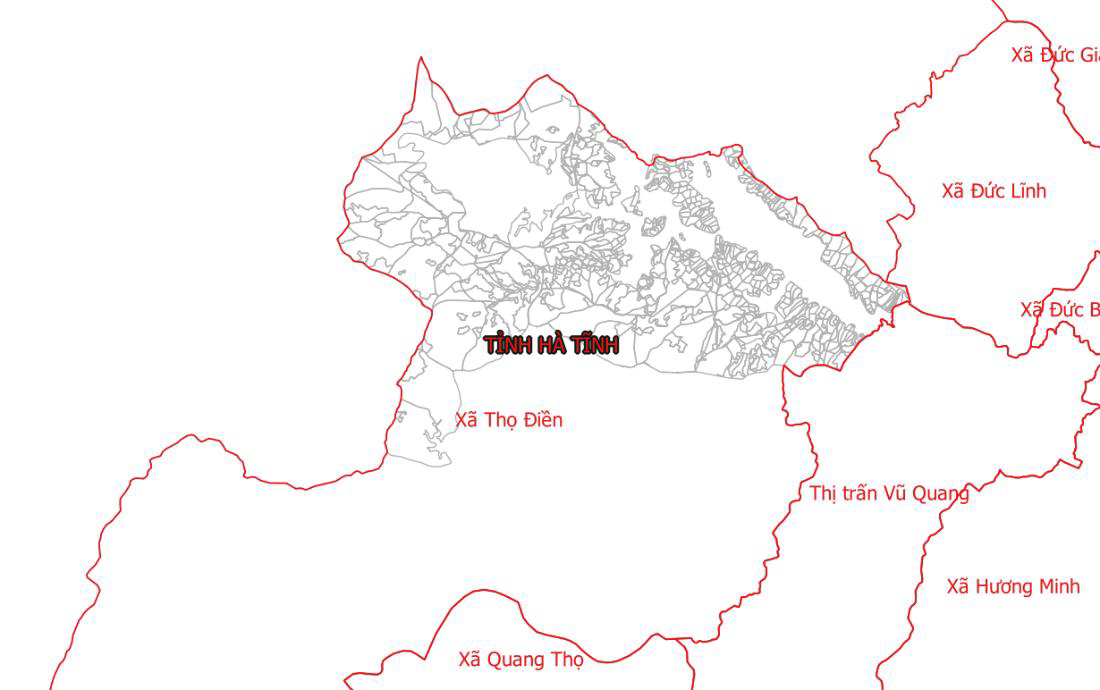
Hình ảnh thao tác thu phóng đến địa bàn cần sáp nhập
Bước 5: Mở chức năng ‘Quản lý địa giới hành chính’
- Vào menu Cập nhật diễn biến rừng, chọn chức năng 'Quản lý địa giới hành chính'
Bước 6: Chọn các tham số cần thiết
- Phương án cập nhật: Chọn phương án ‘2 = Sáp nhập toàn bộ diện tích rừng và đất lâm nghiệp của một xã vào một xã khác’.
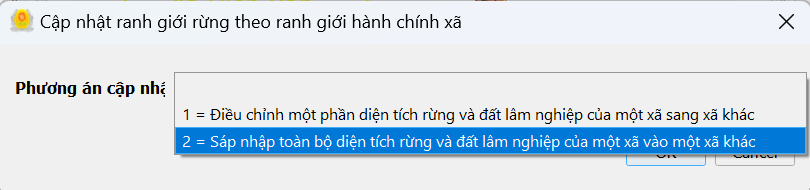
Giao diện mới cho phép chọn đơn vị hành chính xuất hiện, hãy chọn các đơn vị hành chính xã phù hợp với mục đích sáp nhập. (Lưu ý: Người dùng chỉ có thể chọn được các đơn vị hành chính có thể sáp nhập theo quy định, đã được cấu hình tự động).
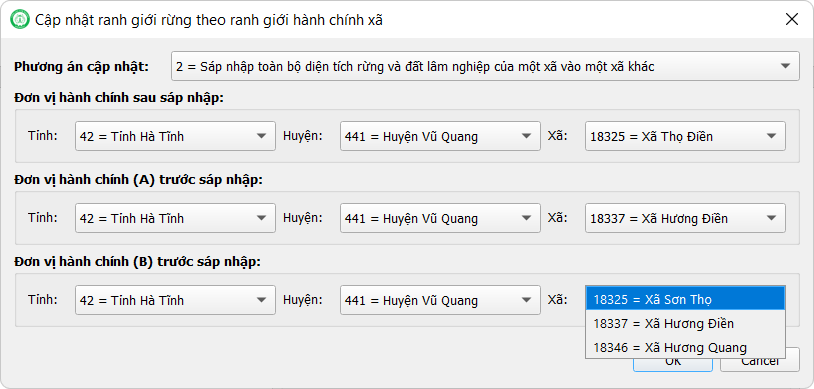
Bước 7: Thực hiện tác vụ
- Sau khi đã chọn xong các tham số trên, người dùng cần kiểm tra lại lần nữa, đảm bảo các tham số đã chọn là chính xác, đúng với mong muốn của người dùng.
- Sau khi đã kiểm tra xong các tham số, người dùng chỉ cần nhấp chuột vào nút ‘OK’, mọi tác vụ kỹ thuật liên quan đến việc sáp nhập toàn bộ diện tích rừng và đất lâm nghiệp từ một xã vào xã khác sẽ được Phần mềm thực hiện tự động, người dùng không cần thao tác gì thêm.
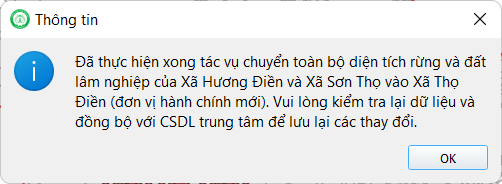
Minh họa thông báo kết quả sáp nhập diện tích rừng và đất lâm nghiệp
Bước 8: Kiểm tra thành quả
Tham khảo Bước 8 trong tiểu mục ‘2.1.6.2 Điều chỉnh một phần diện tích rừng và đất lâm nghiệp giữa các xã trong cùng huyện’ nêu trên;
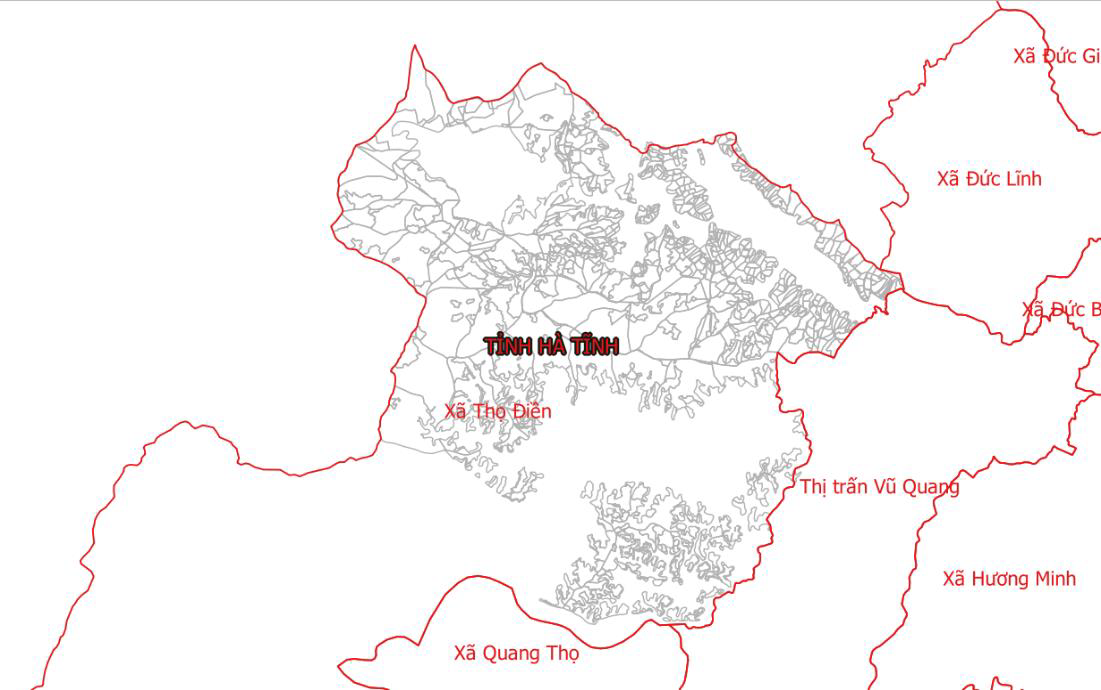
Hình ảnh kết quả dữ liệu không gian sau thao tác sáp nhập toàn bộ một xã vào xã khác
Bước 9: Đồng bộ dữ liệu
Sau khi đã kiểm tra kỹ dữ liệu, đồng ý với kết quả dữ liệu mà Phần mềm đã thực hiện, người dùng có thể tiến hành đồng bộ dữ liệu với cơ sở dữ liệu trung tâm để lưu lại thành quả và kết thúc.
2.1.6.4 Điều chỉnh một phần diện tích rừng và đất lâm nghiệp giữa các xã liên huyện:
Lưu ý quan trọng:
- Thao tác kỹ thuật này chỉ áp dụng cho tài khoản người dùng cấp tỉnh.
Thao tác kỹ thuật để điều chỉnh một diện tích rừng và đất lâm nghiệp của một xã vào một xã khác liền kề thuộc huyện khác liền kề trong tỉnh, như sau:
Bước 1: Mở Phần mềm và đăng nhập
Mở Phần mềm FRMS Desktop 4.0 (nếu chưa mở), đăng nhập vào Phần mềm FRMS Desktop 4.0.
Tham khảo Bước 1 trong tiểu mục ‘2.1.6.2 Điều chỉnh một phần diện tích rừng và đất lâm nghiệp giữa các xã trong cùng huyện’ nêu trên;
Bước 2: Đồng bộ dữ liệu
Tham khảo Bước 2 trong tiểu mục ‘2.1.6.2 Điều chỉnh một phần diện tích rừng và đất lâm nghiệp giữa các xã trong cùng huyện’ nêu trên;
Bước 3: Sao lưu dữ liệu
Tham khảo Bước 3 trong tiểu mục ‘2.1.6.2 Điều chỉnh một phần diện tích rừng và đất lâm nghiệp giữa các xã trong cùng huyện’ nêu trên;
Bước 4: Xác định địa bàn và dữ liệu cần xử lý
Sau khi đồng bộ dữ liệu xuống từ cơ sở dữ liệu trung tâm thành công, người dùng cần kiểm tra và xác định các xã liền kề giữa hai huyện trong cùng tỉnh, minh họa như hình sau:
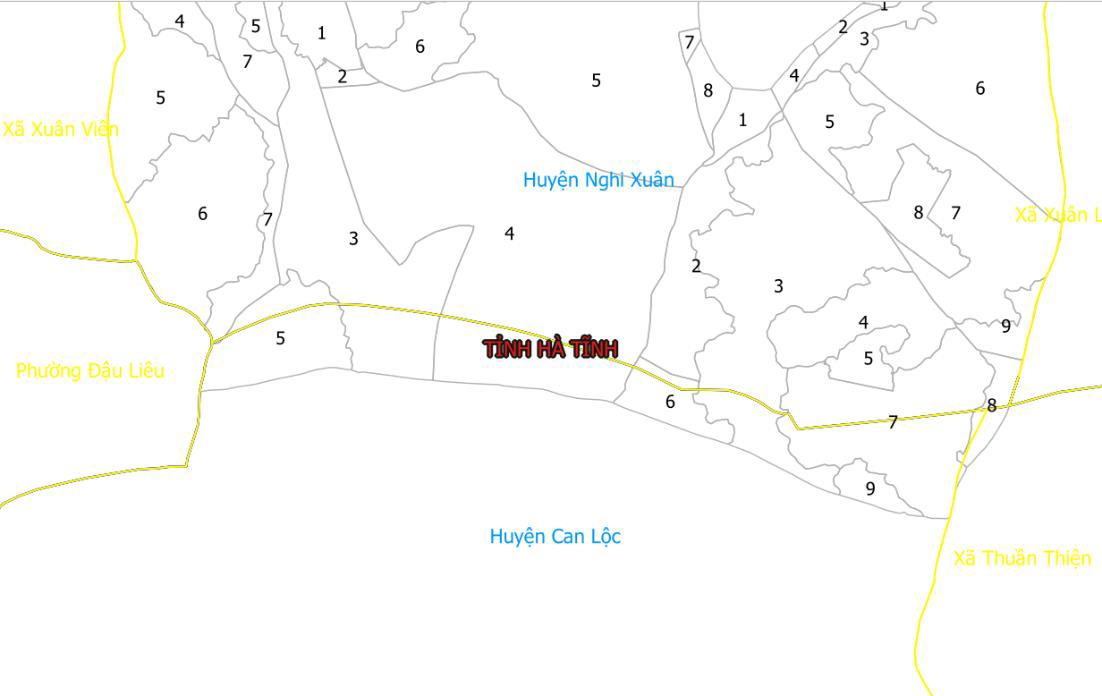
Minh họa khu vực có một phần diện tích cần điều chỉnh giữa hai huyện
Bước 5: Mở chức năng ‘Quản lý địa giới hành chính’
- Vào menu Cập nhật diễn biến rừng, chọn chức năng 'Quản lý địa giới hành chính'
Bước 6: Chọn các tham số cần thiết
Tham khảo Bước 6 trong tiểu mục ‘2.1.6.2 Điều chỉnh một phần diện tích rừng và đất lâm nghiệp giữa các xã trong cùng huyện’ nêu trên;
Giao diện mới cho phép chọn đơn vị hành chính xuất hiện, hãy chọn các đơn vị hành chính xã phù hợp với mục đích sáp nhập. (Lưu ý: Người dùng chỉ có thể chọn được các đơn vị hành chính giáp ranh nhau giữa hai huyện, đã được cấu hình tự động).
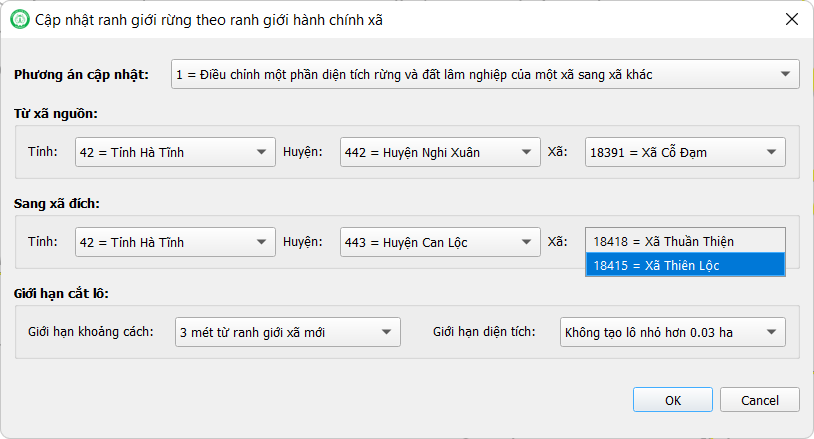
Minh họa giao diện chọn tham số đơn vị hành chính giữa hai huyện để cắt tách lô
Bước 7: Thực hiện tác vụ
Tham khảo Bước 7 trong tiểu mục ‘2.1.6.2 Điều chỉnh một phần diện tích rừng và đất lâm nghiệp giữa các xã trong cùng huyện’ nêu trên;
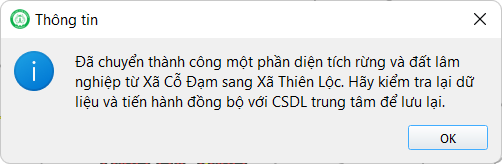
Hình ảnh minh họa kết quả điều chỉnh một phần diện tích giữa hai huyện
Bước 8: Kiểm tra thành quả
Tham khảo Bước 8 trong tiểu mục ‘2.1.6.2 Điều chỉnh một phần diện tích rừng và đất lâm nghiệp giữa các xã trong cùng huyện’ nêu trên;
Bước 9: Đồng bộ dữ liệu
Sau khi đã kiểm tra kỹ dữ liệu, đồng ý với kết quả dữ liệu mà Phần mềm đã thực hiện, người dùng có thể tiến hành đồng bộ dữ liệu với cơ sở dữ liệu trung tâm để lưu lại thành quả và kết thúc.
2.1.6.5 Điều chỉnh một phần diện tích rừng và đất lâm nghiệp giữa các xã liên huyện:
Tác vụ kỹ thuật này không được hướng dẫn trong tài liệu này, do tài liệu này được xây dựng cho người dùng ở cấp huyện và cấp tỉnh, trong khi hạng mục kỹ thuật này được thực hiện ở cấp trung ương và cấp huyện (thực hiện theo hướng dẫn trong tiểu mục ‘3.6.3 Sáp nhập toàn bộ diện tích rừng và đất lâm nghiệp của một xã vào xã khác’.
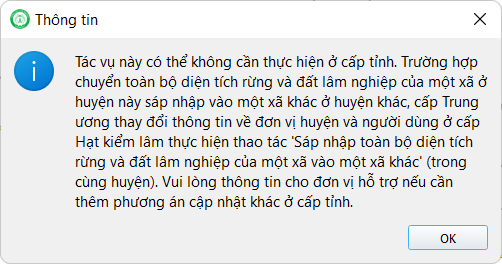
Hình ảnh minh họa thông báo về thao tác không được thực hiện ở cấp tỉnh
2.1.7 Kiểm tra lỗi dữ liệu diễn biến rừng
Chức năng ‘Kiểm tra dữ liệu nhập vào’ ở phiên bản FRMS Desktop phiên bản 3.0.6 đã được nâng cấp, cải tiến nhiều để hỗ trợ người dùng có thể kiểm tra được các lỗi có thể có trong cơ sở dữ liệu diễn biến rừng của địa phương, trên địa bàn một xã hoặc cả huyện (đối với người dùng cấp huyện) hoặc cả tỉnh (đối với người dùng cấp tỉnh).
Các thao tác kiểm tra lỗi dữ liệu diễn biến rừng được hướng dẫn như sau:
Bước 1: Mở chức năng kiểm tra lỗi
Đăng nhập vào Phần mềm FRMS Desktop 4.0 và chọn thực đơn ‘Kiểm tra dữ liệu nhập vào’.
Bước 2: Chọn địa bàn và chọn loại lỗi cần kiểm tra.
- Đối với người dùng cấp tỉnh, nếu không chọn huyện thì Phần mềm sẽ lọc các lô lỗi trên địa bàn toàn tỉnh; nếu có chọn huyện nhưng không chọn xã thì Phần mềm sẽ lọc các lô lỗi của toàn huyện đã chọn; nếu có chọn huyện, chọn xã thì các lô bị lỗi ở xã đã chọn sẽ hiển thị.
- Đối với người dùng cấp huyện, nếu không chọn xã thì Phần mềm sẽ lọc các lô lỗi của toàn huyện; nếu có chọn xã thì các lô bị lỗi ở xã đã chọn sẽ hiển thị.
- Sau khi chọn xong đơn vị hành chính thì người dùng cần tiến hành chọn loại lỗi cần kiểm tra. Tổng cộng hiện có 18 loại lỗi dữ liệu có thể được phát hiện, trong đó có 1 lỗi về không gian (‘Lô rừng bị lỗi hình học’) và 17 lỗi thuộc tính.
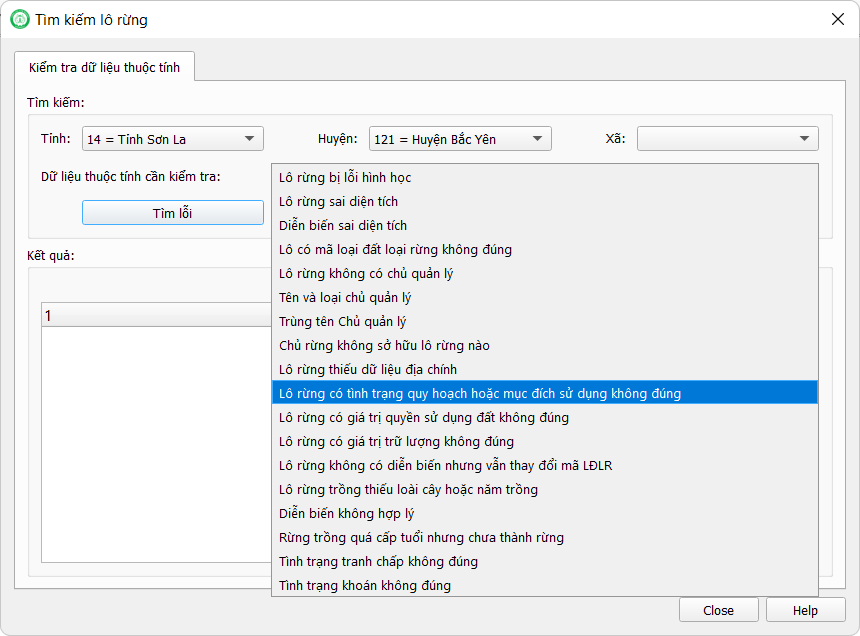
Hình ảnh minh họa giao diện chọn tham số để kiểm tra lỗi dữ liệu
Bước 3: Thực hiện kiểm tra lỗi và xuất dữ liệu
- Sau khi chọn xong các tham số, người dùng chỉ cần nhấp chuột vào nút ‘Tìm lỗi’, nếu các lô rừng trên địa bàn của đơn vị hành chính đã chọn có lỗi theo loại lỗi đã chọn, người dùng có thể xem xét và phân tích trong cửa sổ “Kết quả”.
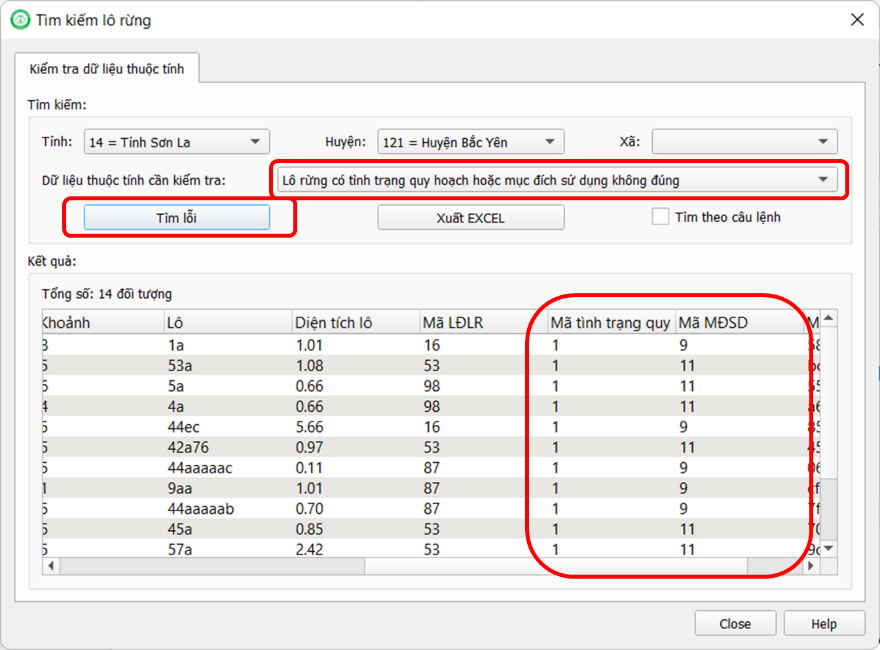
Hình ảnh minh họa kết quả phát hiện các lô bị lỗi theo thuộc tính đã chọn
2.1.8 Đọc và phân tích dữ liệu thực địa từ FRMS Mobile
- Phần mềm FRMS Desktop 4.0 được tích hợp chức năng ‘Dữ liệu Ứng dụng di động’ để hỗ trợ người dùng FRMS Desktop 4.0 có thể đọc số liệu (bao gồm cả đọc số liệu trực tuyến, đọc số liệu ngoại tuyến) thực địa được khảo sát, đo đếm và báo cáo bằng Ứng dụng di động trên máy tính bảng hoặc điện thoại thông minh (FRMS Mobile) sử dụng như một trong những nguồn dữ liệu đầu vào cho Hệ thống Theo dõi diễn biến rừng.
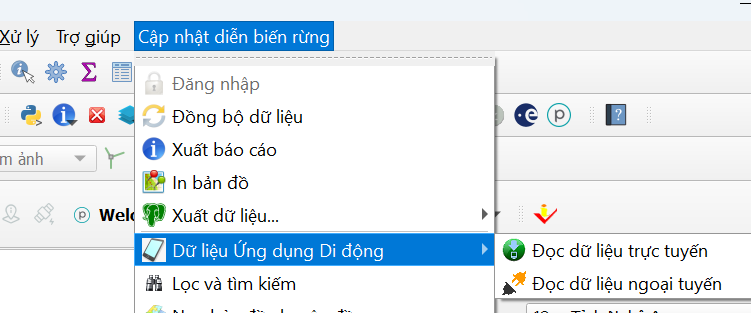
Hình ảnh minh họa giao diện chọn tham số để kiểm tra lỗi dữ liệu
+ Chức năng 'Đọc dữ liệu trực tuyến': Chức năng này sẽ đọc dữ liệu khảo sát (dạng vùng, đường, điểm) sử dụng ứng dụng FRMS Mobile đã được người dùng đồng bộ lưu ở máy chủ trung tâm.
+ Chức năng 'Đọc dữ liệu ngoại tuyến': Chức năng này sẽ đọc dữ liệu khảo sát (dạng vùng, đường, điểm) sử dụng ứng dụng FRMS Mobile được người dùng xuất dữ liệu ra file, lưu trong máy tính.
Tham khảo tài liệu Hướng dẫn sử dụng ứng dụng khảo sát FRMS Mobile để biết thêm thông tin.
- Khi sử dụng chức năng này, người dùng FRMS Desktop có thể đọc dữ liệu thực địa về diễn biến rừng được đo đếm và báo cáo bằng Ứng dụng di động, ở cả ba dạng số liệu không gian gồm dạng vùng, dạng đường, dạng điểm, và có thể lọc theo thời điểm báo cáo. Về địa bàn có số liệu, Phần mềm FRMS Desktop 4.0 sẽ tự động tính toán, chọn số liệu theo địa bàn tương ứng với địa bàn của tài khoản người dùng.
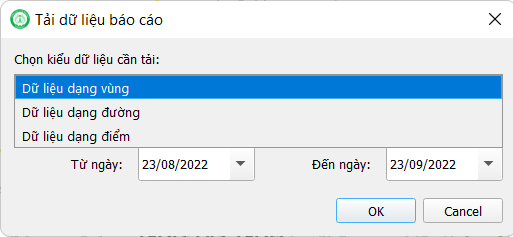
Hình ảnh minh họa giao diện thao tác với dữ liệu báo cáo từ thực địa
Kết quả minh họa một dữ liệu thực địa được chồng xếp trên lớp lô rừng và dữ liệu vệ tinh:
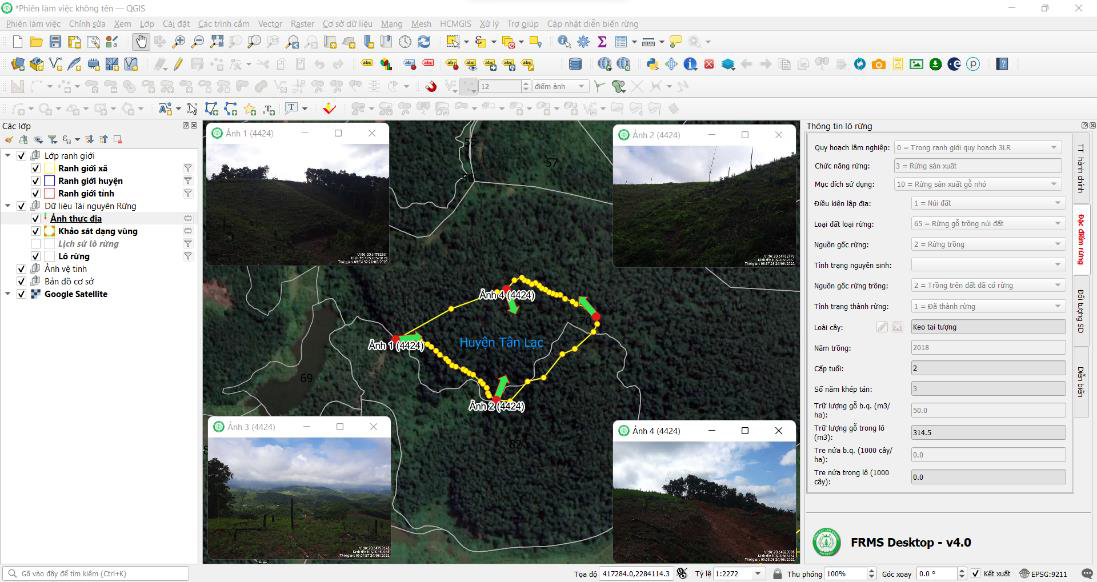
Hình ảnh minh họa một số liệu báo cáo thực địa chồng xếp trên lớp Lô rừng
Minh họa một kết quả in báo cáo thực địa (phiếu khảo sát thực địa) từ chức năng “Dữ liệu ứng dụng di động”: