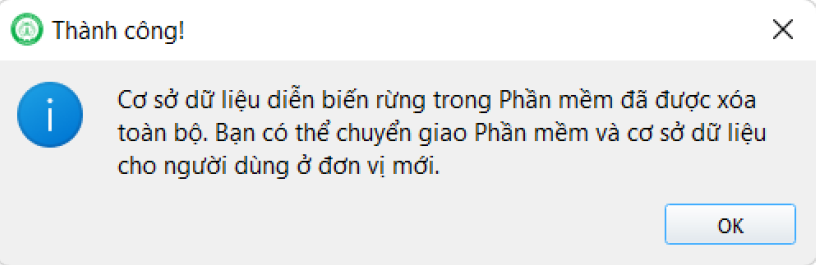Chương 1. Hướng dẫn cài đặt phần mềm và tải dữ liệu.
Trước khi cài đặt Phần mềm và sử dụng dữ liệu diễn biến rừng, người dùng cần lưu ý một số điểm cơ bản sau đây:
1) Đảm bảo máy tính có cấu hình đủ tốt để sử dụng Phần mềm
Cấu hình cần thiết của máy tính cá nhân (máy tích xách tay hoặc máy tính để bàn) để cài đặt và sử dụng Phần mềm FRMS Desktop:Cấu hình tối thiểu:
- - Hệ điều hành Windows 8.1 (64 bit) được cập nhật bản vá mới nhất;
- - Bộ vi xử lý (CPU) Intel Core i3 tốc độ 1.0 GHz;
- - Bộ nhớ (RAM): 4GB;
- - Ổ đĩa cứng còn trống: 10GB.
Cấu hình khuyến nghị:
- - Hệ điều hành Windows 10 (64bit) trở lên, được cập nhật bản vá mới nhất.
- - Bộ vi xử lý (CPU) Intel Core i5 (hoặc cao hơn) tốc độ 2.0 GHz (hoặc cao hơn);
- - Bộ nhớ (RAM): 8GB hoặc lớn hơn;
- - Ổ đĩa cứng còn trống: 20GB trở lên (đối với các đơn vị có diện tích nhỏ về rừng và đất lâm nghiệp) hoặc 200GB trở lên (đối với các đơn vị cấp tỉnh, cấp vùng) hoặc trên 1000GB đối với cấp trung ương.
Các yêu cầu khác về máy tính và môi trường làm việc:
- - Hệ điều hành máy tính (Windows) cần có bản quyền để có thể thường xuyên cập nhật bản vá mới nhất để có thể khắc phục các vấn đề phát sinh từ Hệ điều hành máy tính;
- - Không sử dụng máy tính ảo để cài đặt và sử dụng Phần mềm FRMS Desktop 4.0 do máy tính ảo không ổn định bằng máy tính thật, và có thể gây thất thoát dữ liệu;
- - Máy tính cần được bảo vệ bằng phần mềm diệt virus và phần mềm diệt virus này được cập nhật thường xuyên;
- - Nên tránh sử dụng internet thông qua thuê bao di động mà nên sử dụng thuê bao internet cáp quang, do dung lượng dữ liệu khi sử dụng FRMS Desktop sẽ rất lớn và cần đường truyền ổn định, không bị ngắt quãng trong quá trình tải dữ liệu;
- - Nên tránh cài đặt và sử dụng Phần mềm FRMS Desktop trên cùng phân vùng ổ đĩa cứng có chứa Hệ điều hành Windows. Trong trường hợp xấu nhất, máy tính của người dùng bị nhiễm virus vào Hệ điều hành dẫn đến không đọc được ổ đĩa cứng, thì các chuyên gia công nghệ thông tin sẽ dễ dàng hơn trong việc khôi phục dữ liệu từ phân vùng không có Hệ điều hành.
Lưu ý quan trọng:
Một số máy tính được cài đặt với phân quyền người dùng hiện tại không phải là toàn quyền sử dụng máy tính, do đó có thể gặp lỗi khi xuất báo cáo hoặc in bản đồ. Vui lòng liên hệ với đơn vị hỗ trợ kỹ thuật để được hướng dẫn cách khắc phục.
2) Đảm bảo rằng người dùng hiểu rõ về bảo mật dữ liệu và cách sử dụng dữ liệu
Cơ sở dữ liệu trong Phần mềm FRMS Desktop 4.0 được thiết kế và đóng gói với nhiều lớp bảo mật, tuy nhiên không thể tuyệt đối an toàn.
Phần mềm FRMS Desktop 4.0 được thiết kế để chỉ có thể cài đặt một phiên bản FRMS Desktop 4.0 trên một máy tính, và mỗi phiên làm việc chỉ có thể mở một giao diện phần mềm. Tuy nhiên, người dùng có thể sử dụng phần mềm cho nhiều hơn một tài khoản người dùng. Số lượng tài khoản người dùng Phần mềm FRMS Desktop trên cùng một máy tính là không hạn chế.
Vì vậy, để đảm bảo rằng người dùng không bị lỗi dữ liệu và không gặp phải khó khăn khi yêu cầu hỗ trợ, khuyến nghị người dùng lưu ý những điểm quan trọng sau:
- - Người dùng không sử dụng phần mềm, công cụ, ứng dụng khác ngoài FRMS Desktop 4.0 để can thiệp, xử lý số liệu diễn biến rừng trong FRMS Desktop. Nếu người dùng cần những can thiệp vào cơ sở dữ liệu mà Phần mềm FRMS Desktop 4.0 chưa hỗ trợ, đề nghị tổng hợp nhu cầu và có văn bản đề nghị cơ quan có thẩm quyền giải quyết, hỗ trợ, phát triển thêm;
- - Khi có ý định sử dụng Phần mềm FRMS Desktop cho nhiều hơn một tài khoản người dùng, hãy xem xét trước việc quản lý dữ liệu theo tài khoản người dùng một cách phù hợp. Nội dung quản lý dữ liệu diễn biến rừng theo tài khoản người dùng được hướng dẫn cụ thể trong mục 4. Quản lý dữ liệu diễn biến rừng ở địa phương dưới đây;
- - Người dùng đặc biệt lưu ý đến nguồn phát hành Phần mềm FRMS Desktop 4.0. Phần mềm này do Cục Kiểm lâm giữ bản quyền, và được cung cấp chính thức thông qua đường dẫn được lưu trong trang web của Cục Kiểm lâm. Khi có nhu cầu cài đặt hoặc nâng cấp, người dùng cần tải phần mềm được cung cấp từ nguồn chính thức mà không nên nhận bất kỳ phiên bản nào từ các nguồn khác, kể cả từ nhà phát triển hoặc Dự án hỗ trợ;
- - Người dùng thường xuyên đồng bộ dữ liệu lên cơ sở dữ liệu trung tâm, đồng thời sao lưu dữ liệu (postgres) trong máy tính của người dùng một cách thường xuyên, tránh rủi ro mất dữ liệu.
Lưu ý quan trọng:
Khi muốn sao lưu dữ liệu (postgres) trong máy tính của người dùng, nhất thiết phải lưu bản dữ liệu đã được đồng bộ thành công gần nhất. Nếu người dùng cập nhật dữ liệu vào bản postgres khác, lần đồng bộ tiếp theo có thể gặp phải lỗi trùng lô rừng với cơ sở dữ liệu trung tâm và sẽ rất khó khăn để khắc phục, có thể mất dữ liệu diễn biến mới cập nhật mà chưa đồng bộ. Ngoài ra, khi sao lưu postgres, nhất thiết phải đóng hoàn toàn Phần mềm FRMS Desktop 4.0.
Sau khi nghiên cứu kỹ tài liệu hướng dẫn và hiểu rõ các nội dung liên quan đến cấu hình máy tính và môi trường làm việc cần thiết, đồng thời hiểu rõ các nội dung về bảo mật dữ liệu và sử dụng dữ liệu, người dùng có thể thực hiện các thao tác sau để cài đặt phần mềm.
Lưu ý quan trọng:
Trong hầu hết các trường hợp sử dụng FRMS Desktop 4.0, người dùng chỉ cần thực hiện các thao tác này một lần, những phiên bản cập nhật, sửa lỗi hoặc có cải tiến nhỏ có thể được cập nhật qua chức năng “Cập nhật phiên bản Phần mềm” mà không cần phải gỡ phần mềm ra rồi cài đặt lại.
Bước 1: Tải bộ cài đặt từ trang web của Cục Kiểm lâm.
- Truy cập vào trang web chính thức của Cục Kiểm lâm: https://www.kiemlam.org.vn;
- Truy cập vào tiểu mục “Diễn biến rừng, ứng dụng khoa học công nghệ”, như hình sau:
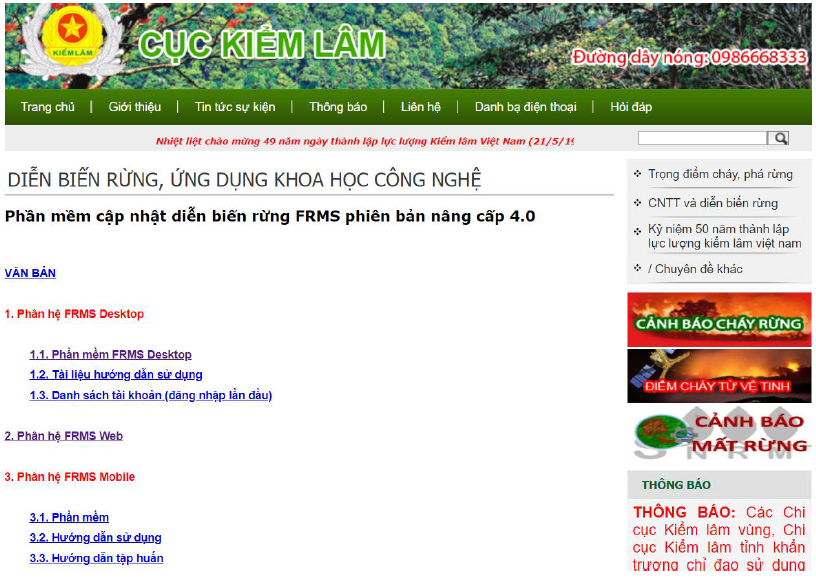
Nhấp chuột vào đường liên kết có tên ‘1.1 Phần mềm FRMS Desktop’ để tải bộ cài đặt về máy tính của người dùng.
Lưu ý quan trọng:
Giao diện, đường dẫn và địa chỉ tải bộ cài đặt phần mềm FRMS Desktop trên trang web của Cục Kiểm lâm có thể thay đổi và có thể khác với hình minh họa trên. Nếu điều này xảy ra và người dùng không tìm được đường liên kết để tải về, vui lòng liên hệ với đơn vị chủ quản để biết thêm thông tin.
Xem video clip hướng dẫn tải Phần mềm FRMS Desktop tại đây:
Bước 2: Cài đặt phần mềm.
Lưu ý quan trọng: Để đảm bảo phần mềm vận hành ổn định, khuyến nghị người dùng không thay đổi tên thư mục hoặc đường dẫn đến thư mục cài đặt khác. Trường hợp người dùng vẫn muốn thay đổi, vui lòng không chọn đường dẫn có tên tiếng Việt có dấu, không đặt tên đường dẫn có khoảng trắng hoặc các ký tự đặc biệt.
Sau khi tải về thành công bộ cài đặt phần mềm, người dùng tiến hành cài đặt vào máy tính của mình, với các thao tác sau:
+ Nhấp đúp chuột vào tập tin bộ cài đặt phần mềm đã tải về:

+ Giao diện yêu cầu cấp phép cài đặt có thể xuất hiện. Nếu có, hãy nhấp chuột vào nút ‘Yes’ để tiếp tục:
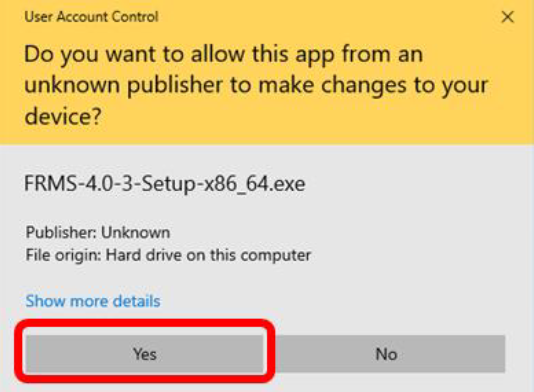
+ Giao diện khởi động trình cài đặt phần mềm xuất hiện, hãy nhấp chuột vào nút “Tiến” để tiếp tục:
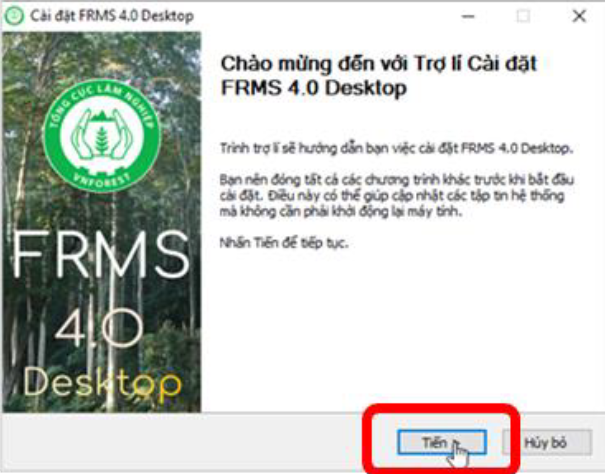
+ Giao diện thỏa thuận giấy phép xuất hiện (nội dung bằng tiếng Anh), hãy nhấp chuột vào nút ‘Tôi đồng ý’ để tiếp tục:
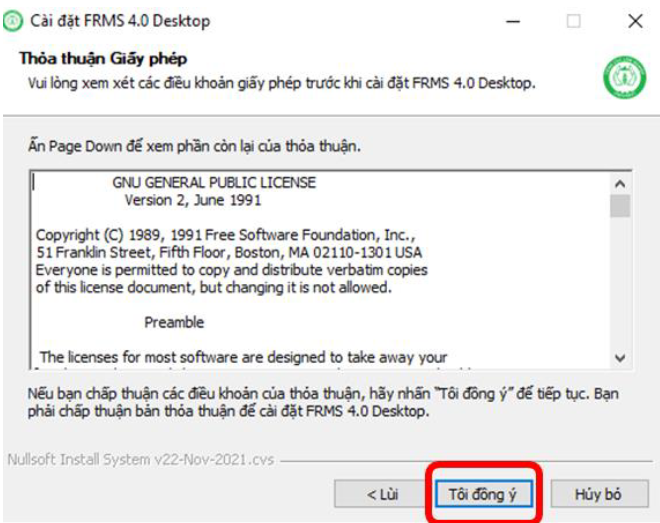
+ Giao diện ‘Chọn thư mục cài đặt’ xuất hiện, nếu máy tính của người dùng có ổ đĩa D: thì giữ nguyên mặc định và nhấp chuột vào nút ‘Cài đặt’ để tiếp tục. Nếu máy tính của người dùng chỉ có ổ đĩa C: hoặc người dùng muốn cài đặt ở ổ đĩa khác (ví dụ, ổ đĩa E:), hãy thay thế ký tự D ở đầu dòng thư mục đích bằng ký tự ổ đĩa muốn cài đặt, sau đó nhấp chuột vào nút ‘Cài đặt’ để tiếp tục:
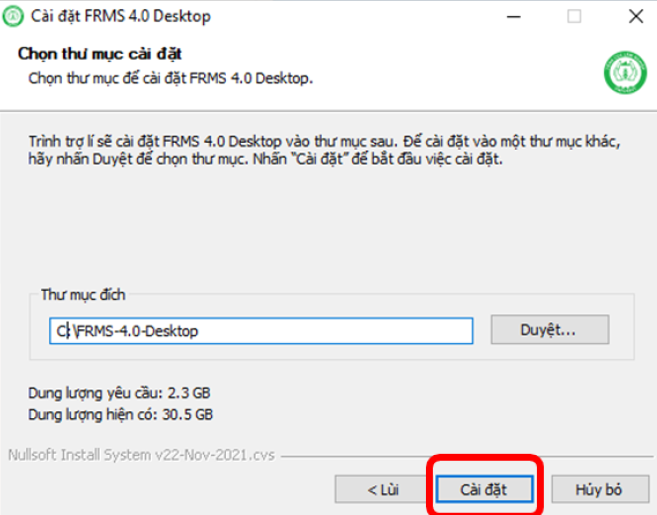
+ Sau khi quá trình cài đặt đã hoàn tất, hãy nhấp chuột vào nút ‘Hoàn thành’ để đóng trình cài đặt:
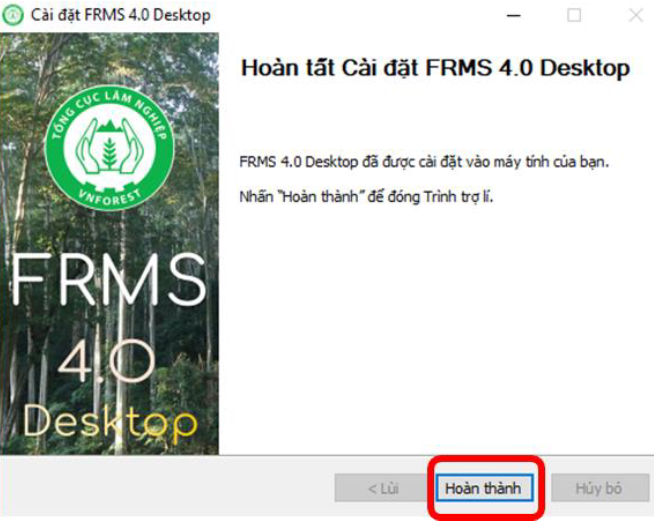
Bước 3: Cấu hình phần mềm FRMS Desktop 4.0
Lưu ý quan trọng: Trong phần lớn các trường hợp sử dụng, người dùng chỉ cần thực hiện một lần các thao tác trong tiểu mục ‘Thao tác cài đặt phần mềm FRMS Desktop 4.0 lần đầu’. Tuy nhiên, các thao tác này cũng có thể được lặp lại trong một số trường hợp cần thiết. Người dùng cũng cần nắm rõ các thao tác để có thể xử lý việc cài đặt và cấu hình nếu cần.
Sau khi cài đặt thành công, người dùng cần cấu hình phần mềm để tránh xung đột với các trình cắm của phần mềm QGIS khác đã cài đặt trước đó (nếu có) và cấu hình thêm để hiển thị thực đơn ‘Cập nhật diễn biến rừng’.
Hãy mở thư mục người dùng, AppData, Roaming, QGIS như minh họa trong hình sau, sau đó xóa hoặc đổi tên thư mục ‘QGIS3’ thành tên khác (Thao tác này chỉ áp dụng đối với máy tính đã được cài đặt phần mềm QGIS trước đó):
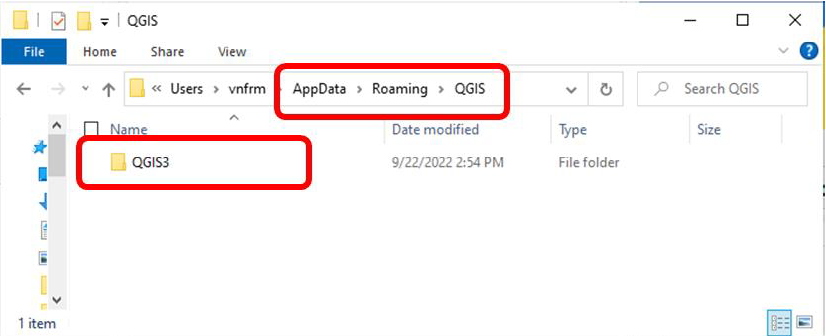
Tiếp theo, trở lại màn hình chính của máy tính và nhấp chuột vào biểu tượng FRMS Desktop để khởi động Phần mềm:
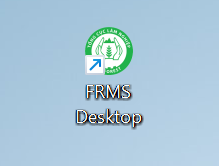
Sau khi khởi động thành công, giao diện làm việc của Phần mềm FRMS Desktop 4.0 xuất hiện, tuy nhiên chưa có thực đơn “Cập nhật diễn biến rừng” xuất hiện. Người dùng cần thực hiện thao tác kích hoạt thực đơn này bằng cách nhấp chuột vào thực đơn “Các trình cắm”, sau đó chọn và nhấp chuột vào thực đơn phụ “Quản lý và cài đặt các trình cắm…” như minh họa trong hình sau:
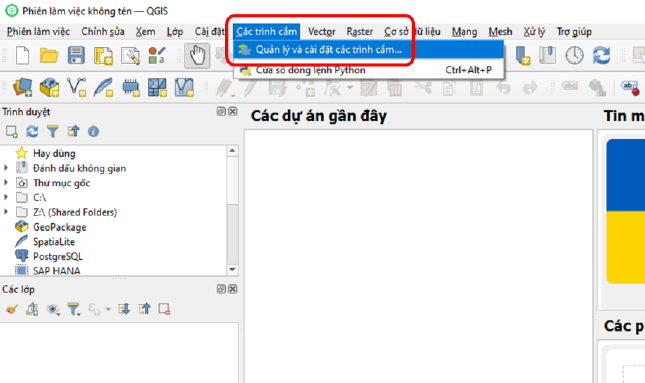
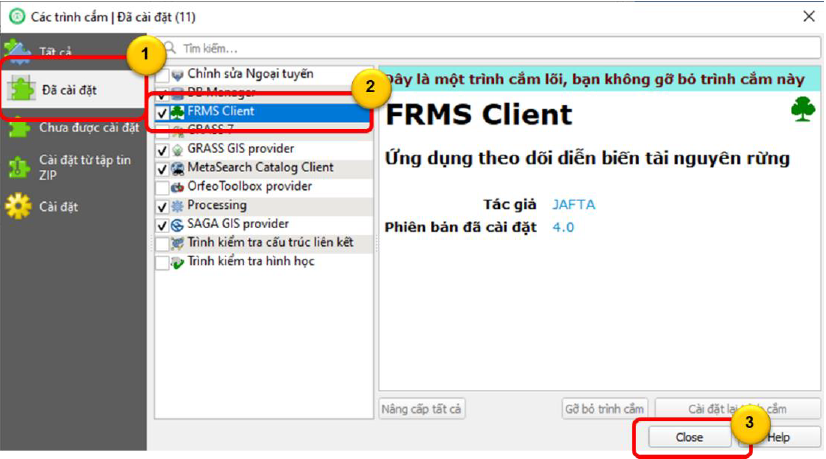
Đến bước này, Phần mềm FRMS Desktop 4.0 đã được cài đặt, cấu hình thành công và sẵn sàng để sử dụng, cập nhật diễn biến rừng.
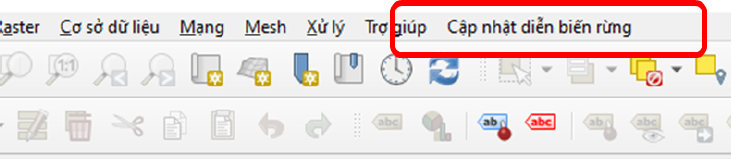
Xem video clip hướng dẫn Cấu hình Phần mềm FRMS Desktop tại đây:
Trong trường hợp cần thiết (ví dụ, có thay đổi lớn trong phần mềm, có bản cập nhật lớn, thay đổi một số chức năng quan trọng, … mà không thể cập nhật thông qua các bản vá lỗi), Cục Kiểm lâm có thể phát triển phiên bản Phần mềm FRMS Desktop mới và người dùng cần thực hiện thao tác cài đặt Phần mềm mới thay thế cho phiên bản cũ.
Một số trường hợp khác (ví dụ, máy tính của người dùng bị nhiễm virus nặng, hoặc người dùng nâng cấp máy tính, thay đổi ổ đĩa cài đặt và lưu trữ dữ liệu, …) người dùng cũng cần thực hiện việc cài đặt Phần mềm mới thay thế cho phiên bản cũ.
Lưu ý quan trọng:
Khi thực hiện cài đặt Phần mềm mới thay thế cho phiên bản cũ, toàn bộ dữ liệu đã cập nhật bằng phiên bản cũ sẽ bị xóa mà không thể phục hồi. Người dùng hết sức lưu ý, đồng bộ và sao lưu dữ liệu diễn biến rừng của (các) địa phương trước khi thực hiện thao tác này.
Người dùng Phần mềm FRMS Desktop 4.0 chỉ nên thực hiện việc cài đặt phần mềm trong trường hợp thực sự cần thiết hoặc có yêu cầu cụ thể của Cục Kiểm lâm. Khuyến nghị người dùng không tự ý cài đặt thay thế phiên bản phần mềm mà chưa hiểu rõ toàn bộ nội dung khuyến cáo này.
Các bước thực hiện cài đặt phần mềm thay thế cho phiên bản cũ bao gồm:
Bước 1: Sao lưu dữ liệu của địa phương
+ Đồng bộ dữ liệu lên cơ sở dữ liệu trung tâm. Bằng cách này, dữ liệu sử dụng trong các phiên bản mới sẽ hoàn toàn tương thích sau khi cài đặt và đồng bộ (lần đầu, sau khi cài đặt phiên bản mới thành công). Tham khảo mục "Tải dữ liệu lần đầu và đồng bộ dữ liệu" để hiểu thêm và biết cách thao tác đồng bộ dữ liệu.
+ Sao lưu dự phòng thêm một bản dữ liệu khác, bằng cách sao lưu thư mục ‘postgres’ trong thư mục cài đặt phần mềm sang thư mục khác hoặc ổ đĩa khác trong máy tính hoặc phương tiện lưu trữ khác. Tham khảo mục "Quản lý dữ liệu diễn biến rừng ở địa phương" để hiểu thêm về nội dung này.
Bước 2: Gỡ bỏ phiên bản cũ và cài đặt phiên bản mới
+ Tải phiên bản mới nhất từ trang web của Cục Kiểm lâm hoặc tại địa chỉ liên kết do Cục Kiểm lâm chỉ định.
+ Sau khi tải về thành công bộ cài đặt, tiến hành cài đặt như bình thường. Tuy nhiên có giao diện thông báo Phần mềm phiên bản cũ đã tồn tại, hãy nhấp chuột vào nút ‘OK’ để xác nhận gỡ bỏ phiên bản cũ.
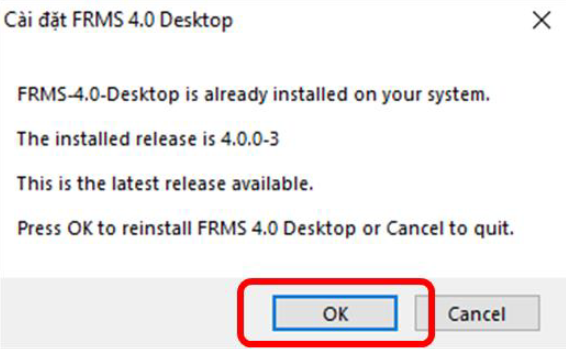
+ Giao diện hỗ trợ gỡ bỏ phiên bản cũ xuất hiện, hãy nhấp chuột vào nút ‘Tiến’ để tiếp tục (sau khi đã chắc chắn là Phần mềm FRMS Desktop đang đóng hoàn toàn).
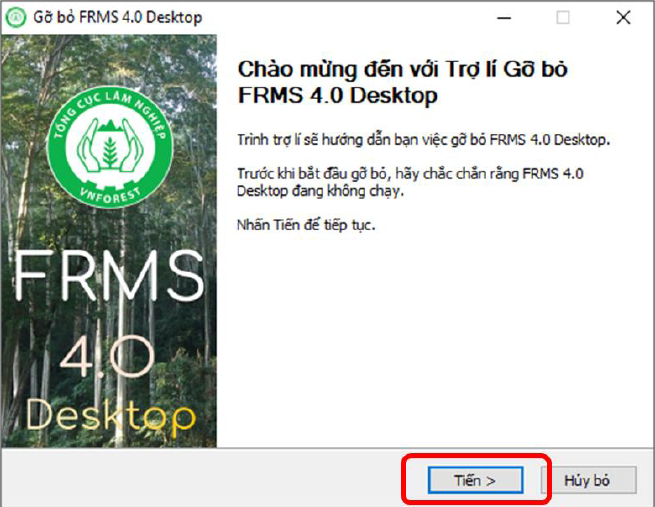
+ Phần mềm tự động xác định thư mục cài đặt phiên bản cũ và yêu cầu xác nhận lần nữa. Nếu chắc chắn muốn gỡ bỏ phiên bản hiện tại của Phần mềm FRMS Desktop 4.0, hãy nhấp chuột vào nút ‘Gỡ bỏ’ để tiếp tục.
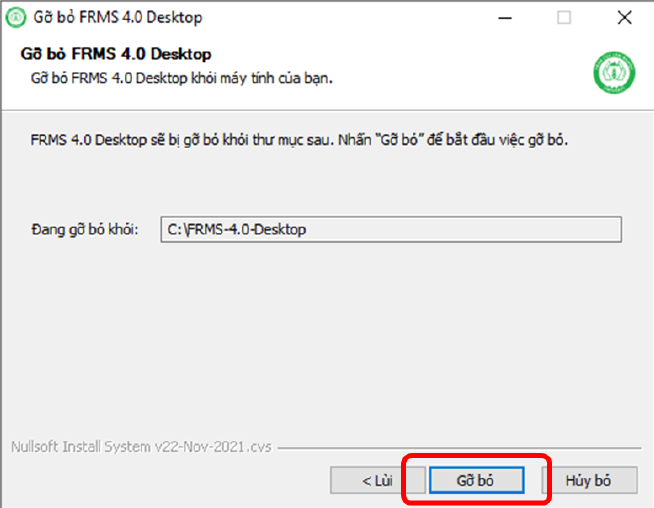
+ Sau khi phần mềm hiện có được gỡ bỏ thành công và xuất hiện giao diện thông báo, hãy nhấp chuột vào nút ‘Hoàn thành’ để kết thúc gỡ bỏ và chuyển ngay sang phần cài đặt phiên bản mới.
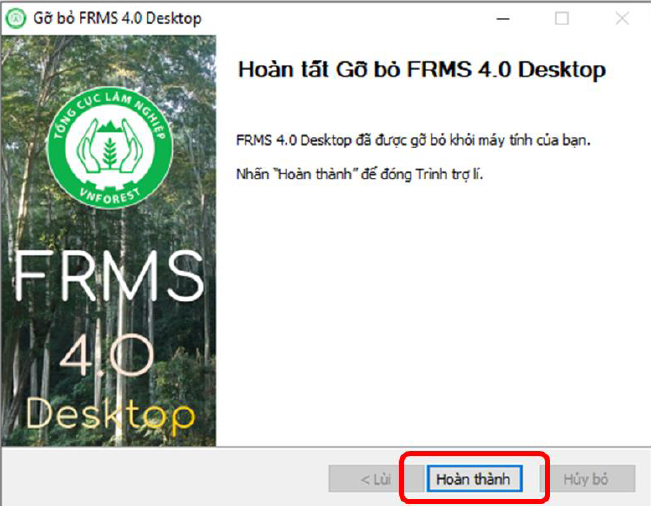
+ Tiếp theo, hãy thực hiện thao tác cài đặt phần mềm như thông thường. Tham khảo nội dung trong ‘Bước 2: Cài đặt phần mềm’ và ‘Bước 3: Cấu hình phần mềm FRMS Desktop 4.0’ trong mục ‘Thao tác cài đặt Phần mềm FRMS Desktop 4.0 lần đầu’ để thực hiện các thao tác tương tự.
Bước 3: Khôi phục cơ sở dữ liệu từ phiên bản cũ
Tùy theo phiên bản mới được cài đặt, có thể đơn vị phát hành phiên bản mới yêu cầu người dùng đồng bộ dữ liệu mới (tải dữ liệu lần đầu) vào phiên bản mới được cài đặt, hoặc có thể tương thích và sử dụng cơ sở dữ liệu từ phiên bản FRMS Desktop 4.0 cũ đã được sao lưu trước đó. Tham khảo mục ‘4. Quản lý dữ liệu diễn biến rừng ở địa phương’ để biết thao tác phục hồi dữ liệu.
Phần mềm FRMS Desktop 4.0 được bổ sung một số công cụ nhằm hỗ trợ người dùng quản lý phần mềm thuận tiện hơn, bao gồm phần kiểm tra thông tin về phần mềm để biết được chính xác phiên bản phần mềm và phiên bản cập nhật mà người dùng đang sử dụng; công cụ cập nhật phần mềm để hỗ trợ cập nhật hoặc sửa lỗi phần mềm; công cụ xóa trắng dữ liệu và công cụ đổi mật khẩu để hỗ trợ quản lý và bảo mật cơ sở dữ liệu của người dùng.
Để kiểm tra thông tin về phần mềm và phiên bản, người dùng thao tác như sau:
+ Mở phần mềm FRMS Desktop 4.0 và đăng nhập vào Phần mềm.
+ Mở chức năng hiển thị thông tin về phần mềm, bằng cách chọn thực đơn phụ ‘Thông tin phần mềm’ như minh họa trong hình sau:
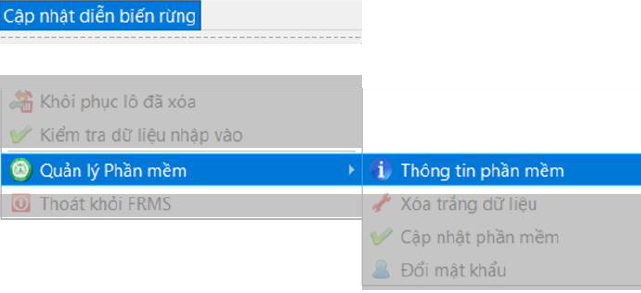
Sau khi chọn và nhấp chuột vào thực đơn phụ ‘Thông tin phần mềm’ như minh họa trên, một giao diện hiển thị về phiên bản và thông tin phần mềm xuất hiện, như minh họa sau:
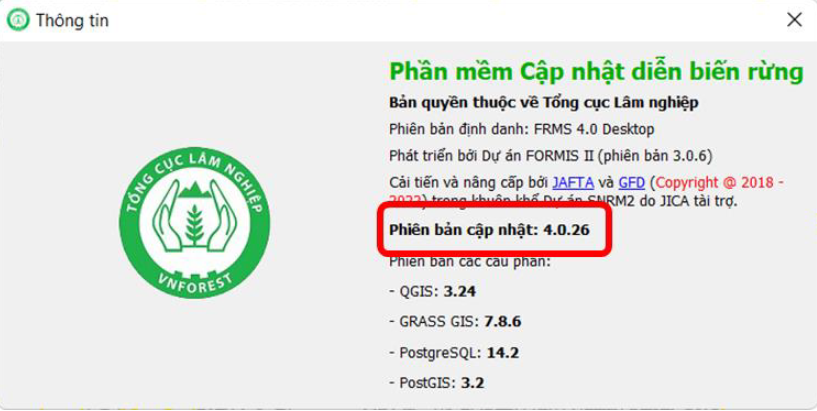
Trường hợp người dùng chưa đăng nhập vào Phần mềm, thông tin hiển thị về ‘Phiên bản cập nhật’ sẽ là ‘Chưa rõ’. Để hiển thị được số hiệu phiên bản cập nhật, người dùng nhất thiết phải đăng nhập sau đó mới kiểm tra như trên.
Các bước cập nhật phiên bản phần mềm như sau:
Lưu ý quan trọng: Phần mềm FRMS Desktop có thể thường xuyên được cập nhật, nâng cấp, cải tiến hoặc vá lỗi thông qua trình ‘Cập nhật phần mềm’ này, và có thể không có thông báo trước. Khuyến nghị người dùng thường xuyên cập nhật phiên bản phần mềm thông qua chức năng này.
+ Mở phần mềm FRMS Desktop 4.0 và đăng nhập vào Phần mềm.
+ Nhấp chuột vào thực đơn ‘Cập nhật diễn biến rừng’, sau đó chọn chức năng ‘Quản lý Phần mềm’ và chọn chức năng phụ ‘Cập nhật phần mềm”, như minh họa sau:
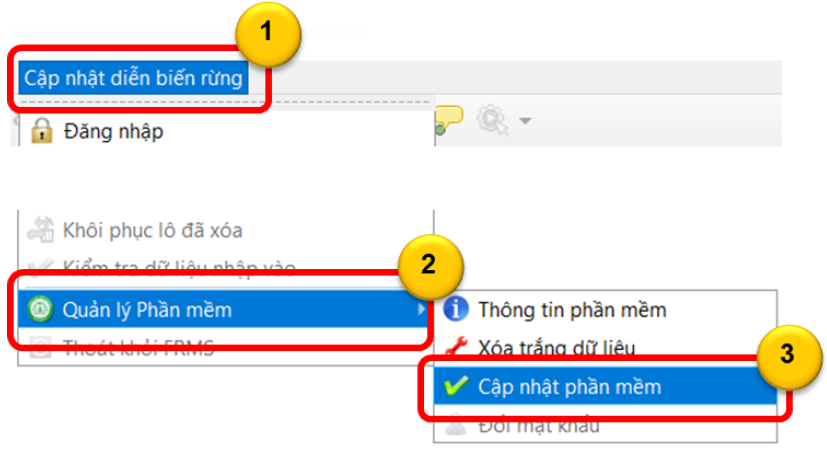
+ Trường hợp có bản cập nhật được áp dụng, Phần mềm FRMS Desktop sẽ có thông báo, người dùng đọc kỹ thông tin, hướng dẫn trong giao diện thông báo, và thực hiện theo các hướng dẫn trên màn hình:
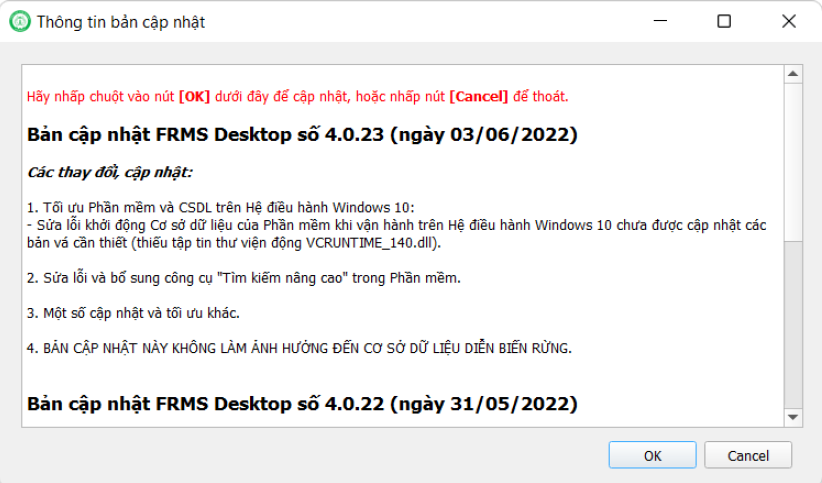
Chọn OK để tiếp tục, xuất hiện màn hình sau:
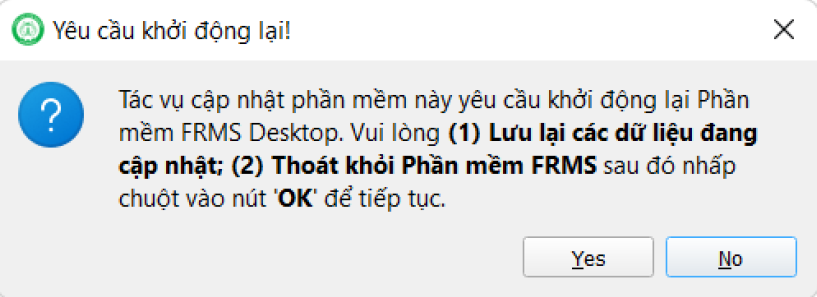
Chọn YES để tiến hành cập nhật.
Sau khi khởi động lại FRMS Desktop theo yêu cầu, phần mềm FRMS Desktop đã được cập nhật lên phiên bản mới nhất và sẵn sàng sử dụng.
+ Trường hợp không có bản cập nhật được áp dụng, có nghĩa phiên bản Phần mềm FRMS Desktop 4.0 đang sử dụng là mới nhất, thì phần mềm có thông báo như sau:
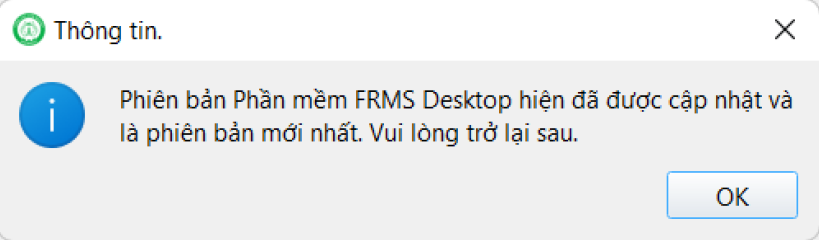
Trước khi cài đặt Phần mềm và sử dụng dữ liệu diễn biến rừng, người dùng cần lưu ý một số điểm cơ bản sau đây:
Sau khi cài đặt Phần mềm FRMS Desktop 4.0 (cài đặt lần đầu hoặc cài đặt phiên bản mới thay thế phiên bản cũ), hoặc sau khi xóa trắng dữ liệu hiện có (Tham khảo mục ‘Quản lý dữ liệu diễn biến rừng ở địa phương’ để biết thêm thông tin), người dùng nhất thiết phải thực hiện thao tác đồng bộ tải dữ liệu lần đầu để có thể sử dụng. Thao tác này thực hiện việc tải toàn bộ dữ liệu diễn biến rừng mới nhất (đã được người dùng đồng bộ lên cơ sở dữ liệu trung tâm) từ cơ sở dữ liệu trung tâm về cơ sở dữ liệu FRMS Desktop trên máy tính, theo tài khoản người dùng.
Để thực hiện thao tác tải dữ liệu lần đầu (sau khi cài đặt FRMS Deskrop 4.0), người dùng thực hiện các bước sau:
Bước 1: Mở Phần mềm FRMS Desktop 4.0;
Bước 2: Đăng nhập vào Phần mềm FRMS Desktop 4.0
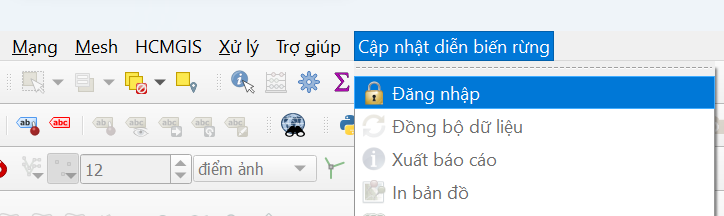
Nhập tên tài khoản người dùng và mật khẩu đã được cấp phát bởi Cục Kiểm lâm:
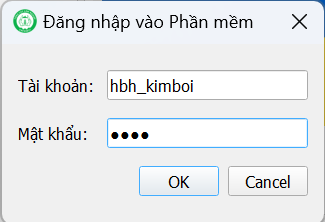
Bước 3: Đồng ý và thực hiện các thao tác đồng bộ dữ liệu.
Sau khi đăng nhập thành công, vì cơ sở dữ liệu đang rỗng (chưa có dữ liệu) nên sẽ có thông tin và hướng dẫn cách chuyển sang chức năng đồng bộ.
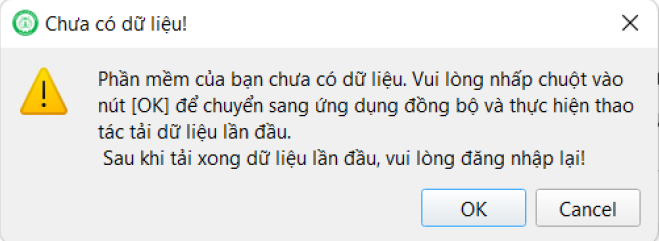
Phần mềm sẽ tự động chuyển sang chức năng đồng bộ dữ liệu, người dùng tiến hành nhập lại tên tài khoản và mật khẩu để kết nối với máy chủ (chỉ cần nhập vào giao diện đồng bộ một lần).
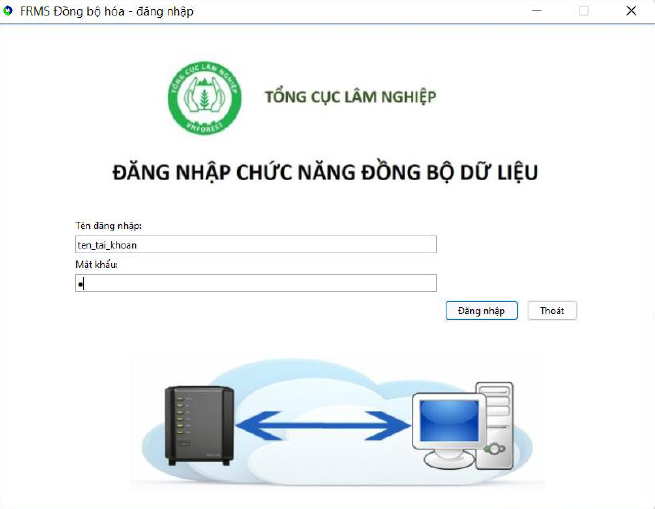
Người dùng chọn chức năng "Tải dữ liệu lần đầu" để tải dữ liệu về máy tính
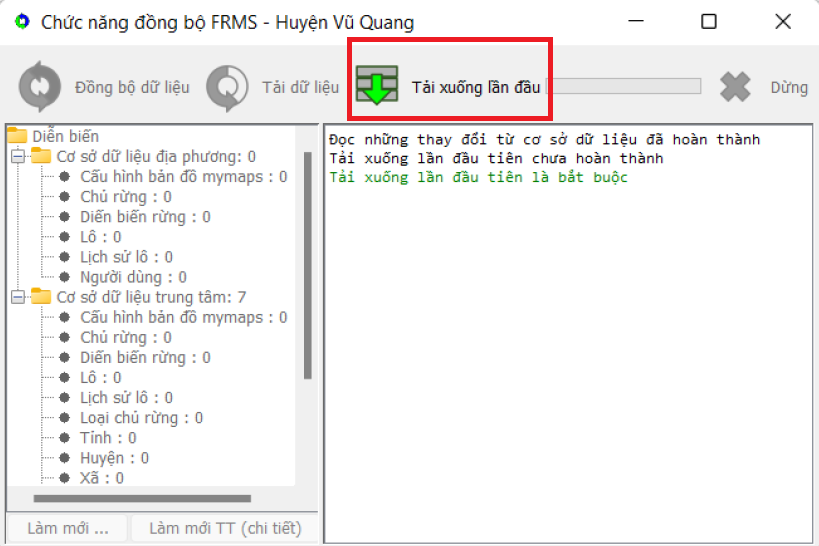
Trong một số trường hợp, ví dụ như do virus máy tính, do lỗi đường truyền internet hoặc các lỗi khác dẫn đến việc tải về lần đầu không thành công nên cơ sở dữ liệu bị lỗi, hoặc đơn giản là trong trường hợp người dùng có nhu cầu khôi phục cơ sở dữ liệu về trạng thái chưa có dữ liệu nào. Phần mềm FRMS Desktop 4.0 trang bị công cụ hỗ trợ người dùng xóa trắng cơ sở dữ liệu hiện có để đáp ứng nhu cầu này của người dùng.
Lưu ý quan trọng: Thao tác xóa trắng dữ liệu nêu trên chỉ xóa dữ liệu hiện có tương ứng với tài khoản người dùng trước đó. Các cấu hình, công thức, biểu mẫu và các cập nhật vào cơ sở dữ liệu thông qua các phiên bản cập nhật hoặc vá lỗi không bị tác động bởi thao tác xóa trắng dữ liệu này.
Thao tác để xóa trắng cơ sở dữ liệu được hướng dẫn như sau:
Để thực hiện thao tác tải dữ liệu lần đầu (sau khi cài đặt FRMS Deskrop 4.0), người dùng thực hiện các bước sau:
Bước 1: Mở và Đăng nhập vào Phần mềm FRMS Desktop 4.0 (nếu chưa đăng nhập thì người dùng chưa thể thực hiện được thao tác này);
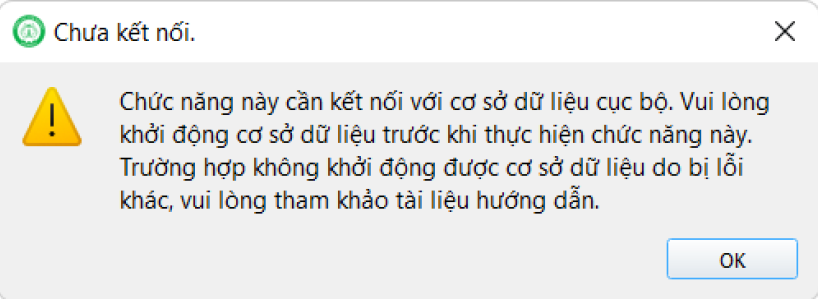
Bước 2: Mở chức năng ‘Xóa trắng dữ liệu’ như minh họa trong hình sau:
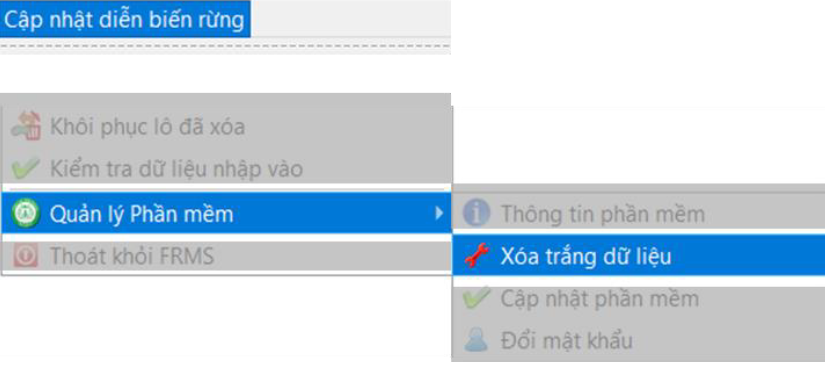
Sau khi người dùng nhấp chuột vào thực đơn phụ ‘Xóa trắng dữ liệu’ như minh họa trên, giao diện cảnh báo quan trọng xuất hiện, người dùng cần đọc kỹ và hiểu rõ những thông tin hiển thị trên giao diện này trước khi tiếp tục:
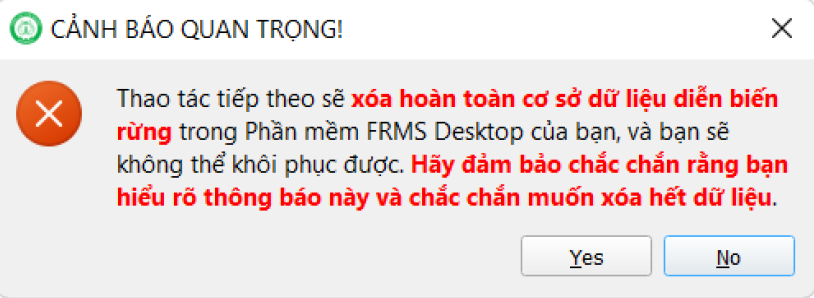
Bước 3: Để tránh việc xóa dữ liệu một cách không hoàn toàn chủ đích, Phần mềm sẽ yêu cầu người dùng xác thực thêm lần nữa thông qua việc nhập chuỗi ký tự hiển thị.
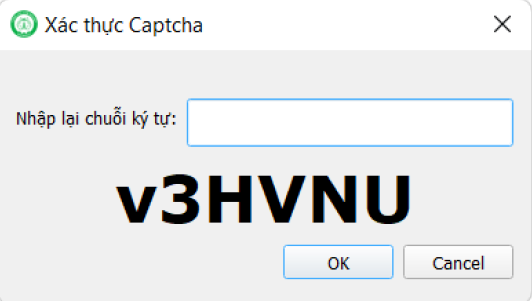
Trường hợp người dùng nhập lại đúng với chuỗi ký tự hiển thị (Lưu ý, chuỗi ký tự hiển thị là ngẫu nhiên, khác với chuỗi ký tự trong hình minh họa trên, và có phân biệt chữ in hoa với chữ thường), Phần mềm sẽ tiến hành xóa hoàn toàn dữ liệu hiện có trong cơ sở dữ liệu, bao gồm cả tài khoản người dùng.